Read this article and apply the different methods mentioned in it to resolve your Spotify application not responding issue, within minutes.
There is no chance you haven’t heard of the Spotify music app. It is a streaming service that says it has more than 100 million subscribers. Spotify is an app that lets you listen to music both online and offline. With this app, you can watch videos, listen to podcasts, and download songs by artists from all over the world. The songs are categorized in different sections like genre, albums, artists, etc.
However, there are times when you might face some difficulties using this app. If you are also getting the “Spotify application is not responding” error on a Windows computer, it’s most likely because the app data is corrupted. To fix this, you need to read this article carefully and use the tips and tricks exactly as they are written. If you skip any step you may end up having the same issue. So, let’s not waste any more time and take a look at these solutions.
Different Tips & Tricks To Fix The Spotify Is Not Responding Error On Windows 10/11 Device
There are many reasons why your Spotify application is not working, for example, the app is corrupted or your Windows audio drivers are outdated, etc. The first thing you should do is to Restart your computer and check if it resolves the issue.
If even after restarting the computer you are unable to fix the error, then continue reading the articles and implement the fixes mentioned below.
Fix1: Use Task Manager Force Quit The Spotify App
Task Manager is an in-built Windows tool that helps users to force-stop any application running in the background. You can also use this tool to check the performance of your computer and to know how much each program is using your computer’s resources. Follow the steps below and they will help you use this tool to resolve your Spotify application is not responding error.
- Press Ctrl + Alt + Delete keys at the same time on your keyboard to open the Task Manager window
- On the task manager’s window, select the Spotify app. And then click on the End task button present in the bottom-right corner of the page.
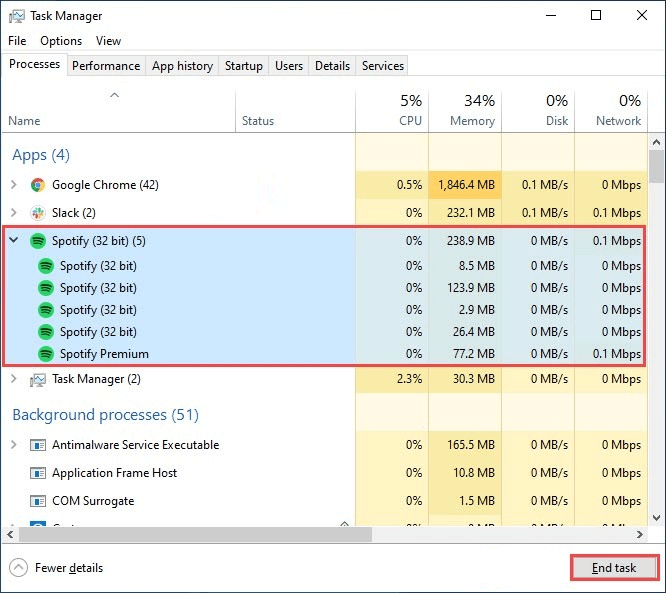
This will forcefully stop the application from running in the background. Now you can try re-launching the application again and check if the Spotify application is not responding issue is resolved. If not, then move on to the next step.
Fix2: Update The Spotify App
There may be times when the Spotify app won’t work because it needs to be updated. If you’re using an older version of the app, you might run into problems caused by bugs that have been fixed in newer updates. Check to see if Spotify needs an update if your Windows computer doesn’t do it automatically. Follow the steps below to understand the process better.
- Type Windows Store in the taskbar’s search bar and then hit the Enter key on your keyboard. This will open the Windows Store window showing all the applications that you can download.
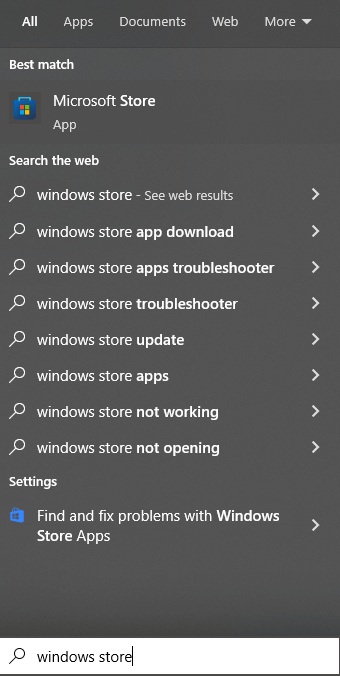
- On that page, click on the search bar and type Spotify, and press the Enter key
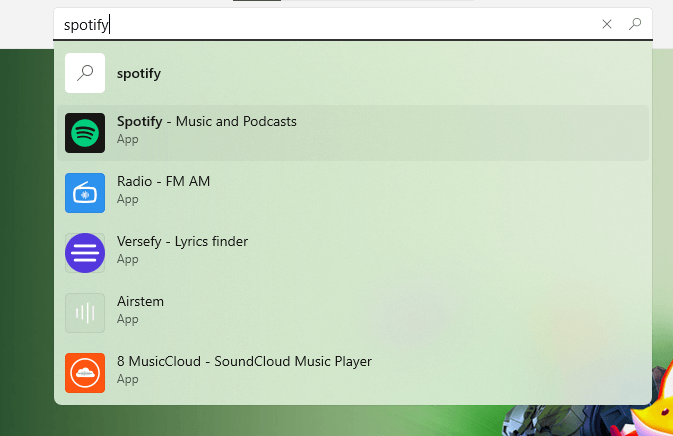
- This will redirect you to the Spotify page, there you need to click on the Update button and this will start updating the application.
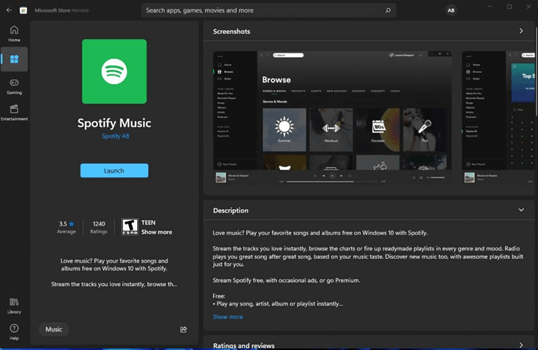
Wait for a few moments (depending on your internet connection speed), then launch the program and check if the Spotify not responding issue is resolved or not.
You may know: Adobe Premiere Pro Keeps Crashing in Windows 10
Fix3: Run The Windows Troubleshooter
If your Spotify application is still not responding, then you can try using the troubleshooter tool. Windows troubleshooter is another useful tool that comes with the operating system. This tool helps you find and fix errors and problems with your computer. To know how to use this tool, you need to follow these steps.
- Type Settings in the taskbar’s search bar and then press the Enter key on your keyboard
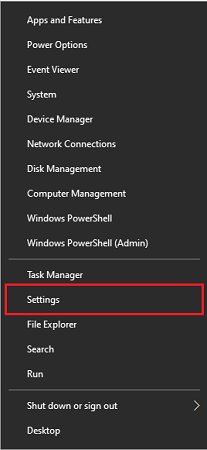
- On the Settings window, select the Update & Security option

- Now, select the Troubleshooter tab present on the left-hand side panel
- On the right-hand side of the window, click on the Additional troubleshooter button under the Recommended troubleshooting heading.
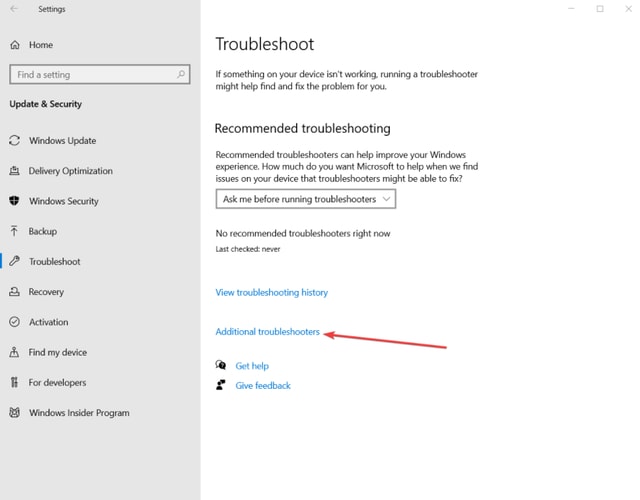
- A new page will open in front of you, scroll down and then click on the Windows Store Apps under the Find and fix other problems heading.
- After expanding the tab, click on the Run the troubleshooter button.
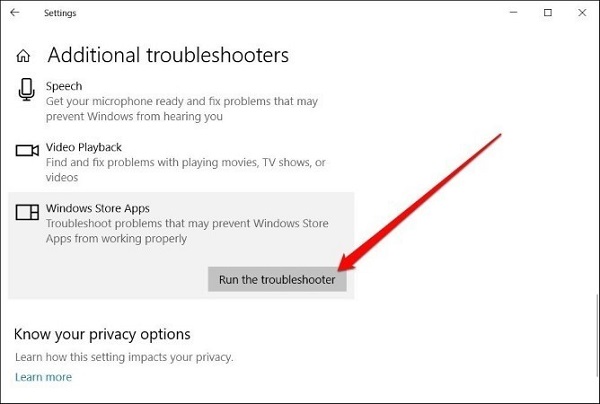
- Wait for some time till your computer finds the reason that is causing this error. Then, follow the on-screen instructions to fix the problem.
- Once the Spotify application is not responding error is fixed, Restart your computer.
If the error is still there, then you can try reinstalling the program and for that read the next method.
Fix4: Reinstall The Spotify App
If none of the tricks mentioned above have worked for you, then you can try reinstalling the program. For this, you need to first uninstall the app from the Control Panel, then reinstall it from the Windows Store. You can take help from the steps below for a better understanding.
- Type Control Panel in the taskbar’s search bar and then hit the Enter key on your keyboard
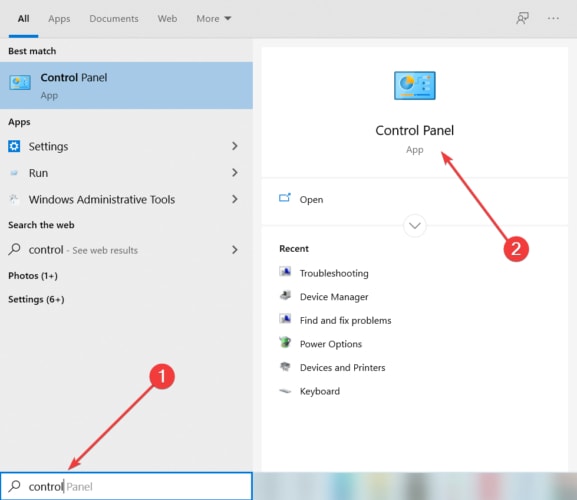
- On the Control Panel window, change the icon’s design by clicking on the “View by” dropdown menu and selecting the Category option.
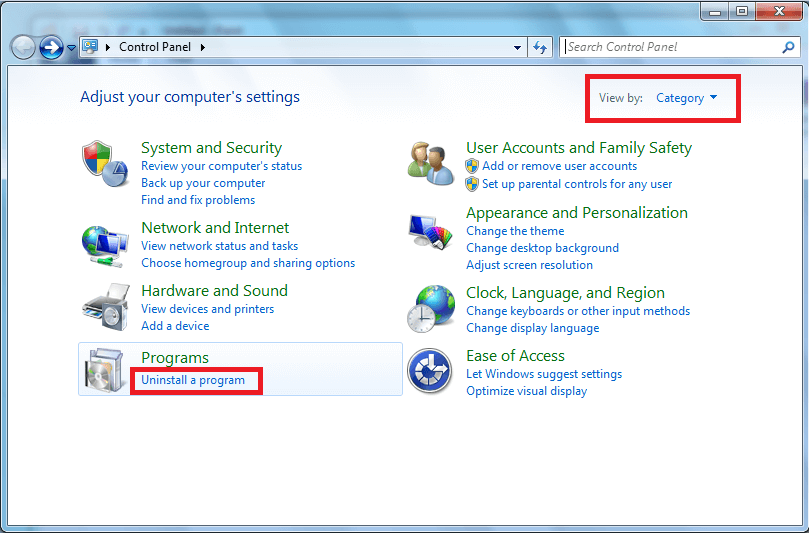
- Now, click on the Programs option and then click on the Programs and Features
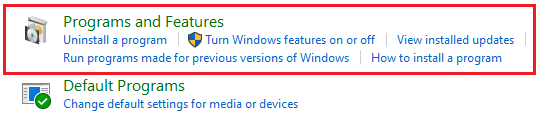
- A list of applications installed on your computer will be displayed. Right-click on the Spotify app and select the Uninstall option.
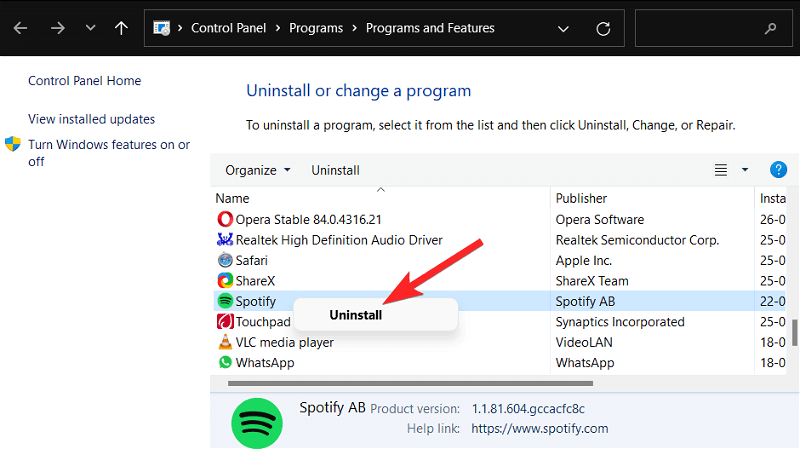
- A dialog box will appear asking you to confirm your actions, click on the Yes button to start the uninstalling process.
- Once the process is done, Restart your system. Then, search Windows Store in the taskbar and open the app.
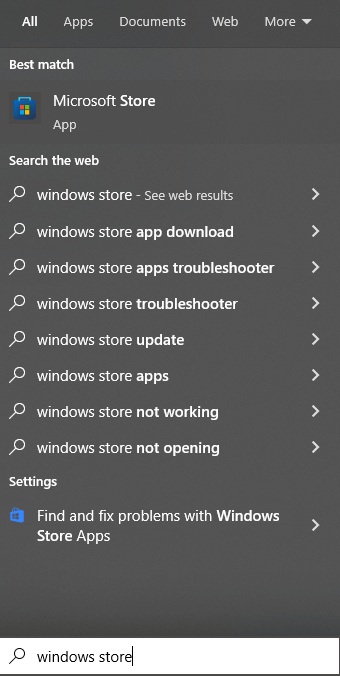
- Click on the search bar and search for the Spotify app
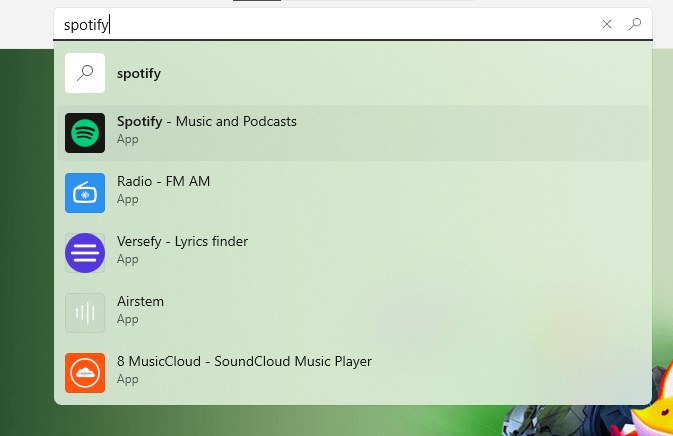
- Click on the Download button to reinstall the app on your Windows computer. After the installation, run the app and enjoy your music.
Also know: Fix Instagram Music Not Working in 2022 (Quick & Easy Tips)
Pro Tip: Update Your Audio Drivers
Sometimes due to outdated or corrupted drivers, you can face errors like the Spotify application not responding. In this case, you need to download a reliable and effective app like the Bit Driver Updater to update your audio drivers easily. With just a single click you can update all your drivers at the same time. Below are some steps that will help you download and use this application.
- Click on the button below and download the Bit Driver Updater Application on your computer

- Open the downloaded file and follow the on-screen instructions to install it.
- Now it’s time to run the app, double-click on the Spotify icon to open the program.
- On the Bit Driver Updater home page, click on the Scan tab present on the left-side panel to allow it to scan for outdated, corrupted, or missing drivers.

- Once the scanning process is completed, click on the Update all button to update all the drivers on your PC at once. If you don’t want to update all your drivers, then click on the Update Now button in front of the Audio and Sound drivers. This will only update your audio drivers.

- When the update process is finished, Restart your computer. This will automatically replace the old audio driver with the new ones. This method will resolve your Spotify is not responding error.
Spotify Application Is Not Responding Issue Resolved On Windows
We hope the steps in this guide helped you fix when the Spotify application is not responding on your device. If you still aren’t able to access the app, you can try contacting either Spotify support or Windows Support for some professional advice.
You can share your thoughts and questions regarding this guide in the comments box below. Also, Subscribe to our blog Bit Driver Updater blog for more helpful guides like this in the future.
Snehil Masih is a professional technical writer. He is passionate about new & emerging technology and he keeps abreast with the latest technology trends. When not writing, Snehil is likely to be found listening to music, painting, traveling, or simply excavating into his favourite cuisines.

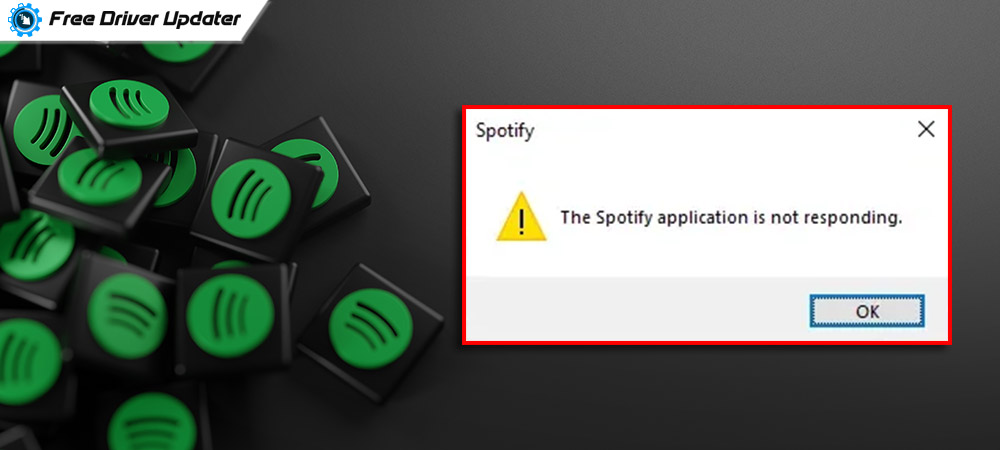





![How to Update and Reinstall Keyboard Drivers on Windows 10/11 [A Guide]](https://wpcontent.totheverge.com/totheverge/wp-content/uploads/2023/06/05062841/How-to-Update-and-Re-install-Keyyboard-Drivers-on-Windows-10.jpg)
