MultiVersus is a crossover fighting game available for free. Although the game is enjoyed by gamers across different countries, many also find the launching process of the game to be difficult. If you are among them too, you are on the right page. The article mentions 100% workable fixes to resolve the issue. Read the following fixes if you are facing issues with Multiversus not starting or launching on your Windows devices.
Before you learn about the fixes of Multiverse not launching, make sure your system matches the minimum requirements of the game.
Minimum Requirements:
Operating System: Windows 10 (64 bit) or newer versions
Memory: 4 GB RAM Processor: AMD FX-8350 or Intel Core i5-2300
Graphics Card: Radeon HD 7770 or GeForce GTX 550 Ti
Additional Specifications: 60 Frames Per Second (FPS) at 720p
Recommended requirements
Operating System: Windows 10 (64 bit) or newer versions
Memory: 8 GB RAM
Processor: AMD Ryzen 3 1200 or Intel Core i5-3470
Graphics Card: Radeon R9 270 or GeForce GTX 660
Additional Specifications: 60 Frames Per Second (FPS) at 720p
How to Fix MultiVersus Not Launching for Windows 11, 10, 8, or 7?
The list of 7 fixes below can be applied one at a time in the given order. Keep applying the fixes until the MultiVersus not starting or launching problem is fixed for your device.
Solution 1: Download the Latest Graphics Driver Update
If your system has the required game specifications, the first thing to be checked for MultiVersus not launching is Graphics drivers. If drivers are outdated, corrupted, or missing it can hamper your gaming. Therefore download the latest drivers manually or automatically to have uninterrupted gameplay.
Manual Graphics Driver Download
If you have the skills and time you can download the drivers manually from the manufacturer’s website. Visit the official support page of the manufacturer i.e AMD, NVIDIA, Intel, or any other. Search for the Graphics card model and download the driver compatible with your Operating System. Follow the on screen instructions to install the latest drivers.
Automatic Graphics Driver Update
If you are seeking a solution that is fully automatic use the Bit Driver Updater tool to update drivers automatically. The tool also allows you to schedule the updates if you don’t want to update instantly. Additionally, with smart backup and restore features, you can install the older version of the drive if ever required. And that’s not all, there are tons of other features that you will get with the Bit Driver Updater tool.
Moreover, you also get two versions of the software viz. free and paid. You can use either one of these as per your requirements. The paid version of the tool offers more features than the free one. Follow the procedure below to download and use the tool:
1: Download the Bit Driver Updater through the Download button below. Click on the downloaded file and follow the instructions to install. 2: Launch the driver updater and start system scan for updates pending for drivers. Use the scan Now option to do so.
2: Launch the driver updater and start system scan for updates pending for drivers. Use the scan Now option to do so.

3: Wait till the system scan completes and list of drivers is displayed that needs to be updated.
4: Identify graphics drivers from the list and download the update via Update Now.
Else If you have the pro update click on the Update All option to download all the driver updates at once.
 5: Click on the downloaded driver file and follow the instructions to install.
5: Click on the downloaded driver file and follow the instructions to install.
Restart your system to apply. Once you have the latest Graphics drivers installed on your PC, launch the game MultiVersus. If the driver update couldn’t fix MultiVersus not launching issue, move on to the next solution.
Read Also: How to Fix Easy Anti Cheat is not installed on MultiVersus?
Solution 2: Run MultiVersus As an Administrator
If the game lacks complete read and write permission the MultiVersus not launching or starting error can occur. Therefore to resolve the problem Run the game with Administrator privileges. Here is how it can be done
1: On your desktop screen right click on the executable file for MultiVersus i.e MultiVersus.exe and open Properties.
2: Navigate to the Compatibility tab and check the checkbox for the option Run this program as an Administrator option.
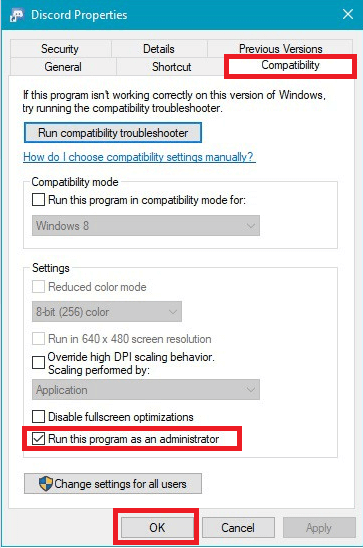
3: Click on Apply and then on the OK button to bring into effect the updated settings.
Once done, launch the game to check if the issue of MultiVersus not launching for Windows 11, 10, or older version devices is fixed. If the issue remains, try the next set of fixes to enjoy the game without any errors.
Solution 3: Switch to Administrator Account
In case you are playing the game MultiVersus as a Guest user the game can lack some of the controls. As a result, this can lead to MultiVersus not starting on your system. Many gamers resolved the error MultiVersus not launching for Windows 10, 11, 8, or 7 by switching to the admin account. To switch to the Administrator account apply the steps given below.
1: On your taskbar click on the Windows icon.
2: Choose the administrator profile and then click on Switch User
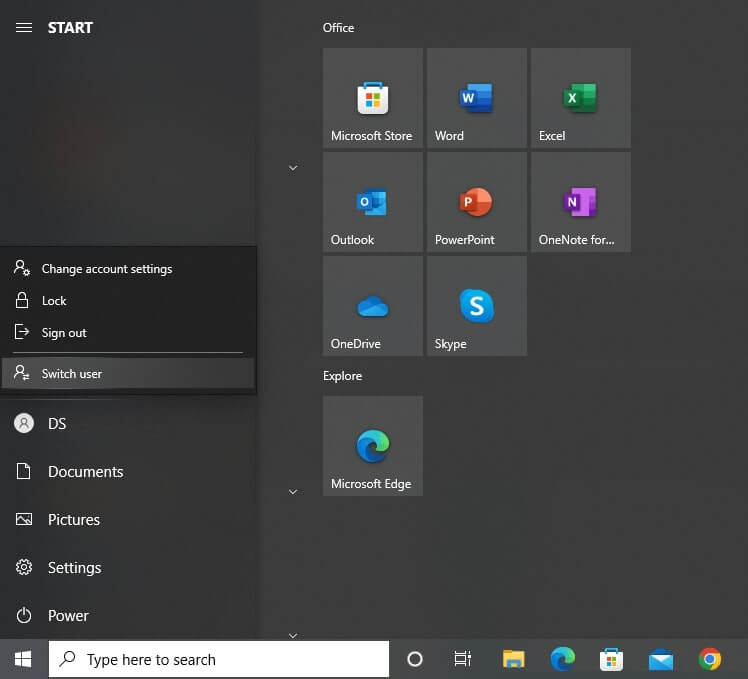
Even after switching to the Administrator account if the issue of MultiVersus not launching remains, move to the next fix.
Read Also: How to Fix Roblox Not Launching Windows 10 [2023 Tips]
Solution 4: Check your Internet Connection
If the internet speed of your connection is low, the problem of MultiVersus not launching can occur. To check the speed of internet on your web browser simply search for internet speed test. 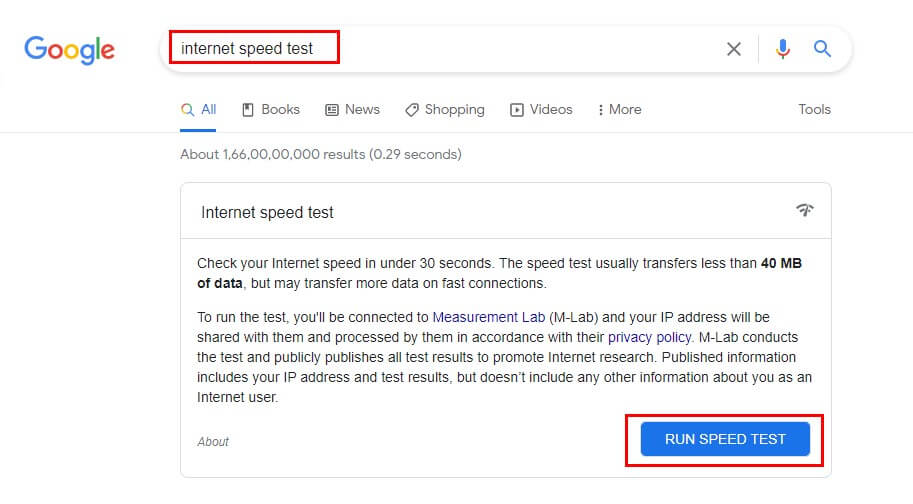 Run the speed test and wait till the test completes. If the real time speed of internet on your PC is comparatively low here is what needs to be done.
Run the speed test and wait till the test completes. If the real time speed of internet on your PC is comparatively low here is what needs to be done.
- Restart your router. As the router transfers data packets to your computer network it is important to ensure that it works fine. Unplug the router from the main power supply and leave it for a few minutes. Plug in the connections to restart.
- If multiple devices are connected the speed of internet can decrease. Disconnect the devices that are not in use to check if this fixes the problem. Else try switching to a different network connection.
However, if the problem of MultiVersus not launching for Windows 7 or other devices is not associated with the speed of the internet, move to the next fix.
Solution 5: Verify Game Files
If the MultiVersus game files are corrupted or missing there’s a possibility that the game can fail to launch. However, this can be fixed by verifying your game files. It will fix the corrupted files by replacing them with the correct files.
Apply the given steps to verify game files to resolve MultiVersus not launching on windows 10, 11, 8, or 7 devices.
1: Open the gaming client i.e Steam and then open your game library.
2: Locate and right click on MultiVersus and click on the Properties option.
3: Navigate to the tab for Local Files and click on the option Verify integrity of the game files option.
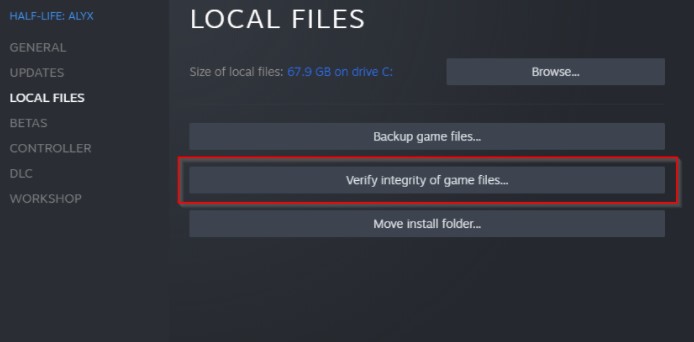
Once the game files are verified, launch the client and game again. Check if the MultiVersus not launching on windows 11 issue is fixed. If not, move on to the next fix.
Read Also: How to Fix Overwatch 2 Not Launching on Windows 11, 1O PC
Solution 6: Repair your System files
The MultiVersus not launching problem can not just be related to the game files. If your system files are corrupted then it can also hamper your gameplay. The functioning of your PC is affected by each file. But it can be a complicated task to identify missing or corrupted files.
Therefore, download a file repair tool available online to automatically fix your system files. Download and install the system repair software on your PC. Begin the automatic scan and wait till all the corrupted files are replaced with the correct files.
If the problem of MultiVersus not launching still persists after repairing the system files, try the last fix below.
Solution 7: Disable Overlays
If none of the above solutions brought luck in fixing MultiVersus not launching for Windows 11 disable overlays on your system. Here is how it can be done for your gaming client
1: Click on Steam and Open Settings.
2: Move to the in game settings and uncheck the following option
Enable the Steam Overlay while in-game
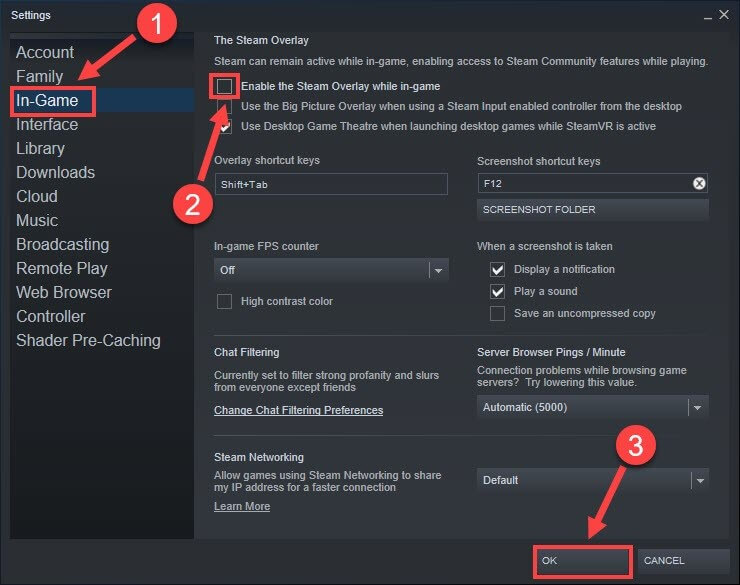
Apply the settings and launch the game again. Hopefully, this will fix the MultiVersus not launching issue for your device.
MultiVersus Not Launching on Windows 11 or 10: FIXED
Here we end the compilation of methods to resolve MultiVersus not launching for Windows 11, 10, 8, or 7 devices. Hopefully, the aforementioned methods will fix the issue for your system. Make sure that your system driver, especially graphics drivers has their latest build installed. Use the automatic driver updater tool Bit Driver Updater to automatically download driver updates.
If you have any more questions for us leave them in the comment box. We would highly appreciate your valuable feedback and suggestions if any. Subscribe to our blog for more tech-related blogs. Follow us on our Facebook, Instagram, Pinterest, and Twitter for tech news and updates.
Snehil Masih is a professional technical writer. He is passionate about new & emerging technology and he keeps abreast with the latest technology trends. When not writing, Snehil is likely to be found listening to music, painting, traveling, or simply excavating into his favourite cuisines.

![MultiVersus Not Launching on Windows 11/10 [FIXED]](https://wpcontent.totheverge.com/totheverge/wp-content/uploads/2022/08/19062243/MultiVersus-Not-Launching-on-Windows-11_10-FIXED-1.jpg)





![How to Update and Reinstall Keyboard Drivers on Windows 10/11 [A Guide]](https://wpcontent.totheverge.com/totheverge/wp-content/uploads/2023/06/05062841/How-to-Update-and-Re-install-Keyyboard-Drivers-on-Windows-10.jpg)
