Are you irritated by the speed of your Wi-fi or are you trying to obtain a smooth Wi-fi connection? If so, you need to ensure that your Wi-Fi driver is up-to-date. Using outdated or incompatible wireless drivers, you may experience a loss of Wi-Fi connectivity every now and then. Therefore, it is suggested to keep your Wi-fi driver updated at all times to avoid any kind of Wifi connectivity related issues.
If you want to learn how to update WiFi drivers on Windows 8.1, 7, or later version devices, then reading this blog will help you gain insight about all the ways through which you can easily update them.
Recommended Method to Update WiFi Drivers:
If you are looking for the most incredible way to update the WiFi drivers of your computer, then you can install a powerful driver update utility such as Bit driver updater. This tool can update and maintain the drivers of your system constantly, thereby reducing PC issues and errors. You can click the download button below to update all of your outdated wifi drivers for free.
Ways to Update WiFi Driver for Windows 10 Devices:
If you are wondering how to update Wifi drivers, then please note that there are several ways to do it as described below.
- Go to the device manufacturer’s website and try downloading it.
- Update your WiFi driver using the Device Manager.
- Automatically update your Wifi driver for Windows 10.
First Way: Move to the Device Manufacturer’s Website and Try Downloading It
In order to update Wifi drivers, you are required to download the WiFi device driver. For this, you need to visit the manufacturer’s website and try to find out the most suitable driver for your device, be it Windows 7, 8, 10 or 11, or be it the 32-bit version or the 64-bit version.
Follow the steps to download it:
- Search for your product model to update WiFi driver Windows 10, once you have reached the device manufacturer’s website.
- Move to the Driver download page or the support page and download the device driver.
- Run the setup file.
- Move through the on-screen instructions to install the device driver into your system.
Also know: WiFi Keeps Disconnecting Windows 10? How to Fix it
Second Way: Update Your Driver Using the Device Manager
Use the Device Manager to update the WiFi drivers on your Windows 10, 11, or older version systems. For this follow the below steps.
Follow the installation instructions given below:
1: To bring alive the “Run” dialog box press on the Windows logo key and R key if you want to update the WiFi drivers.
2: You need to type “devmgmt.msc.” in the Run dialog box and then press the Enter key on your keyboard.
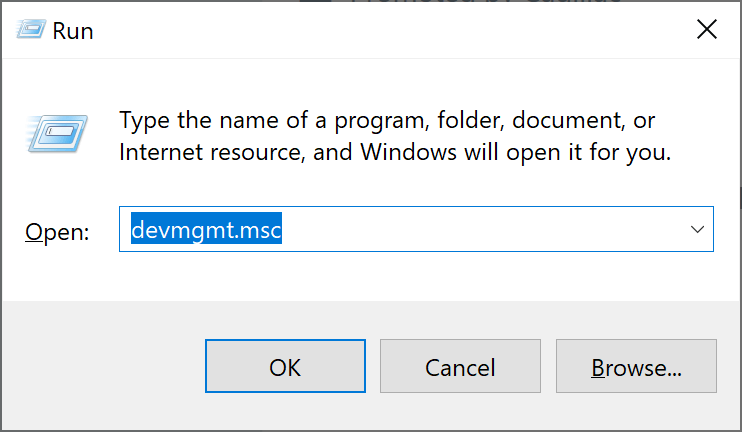
3: On the open window double click to expand the Network adapters.
4: Right click on the wireless network adapter and then click on the Update WiFi driver option from the drop down menu.
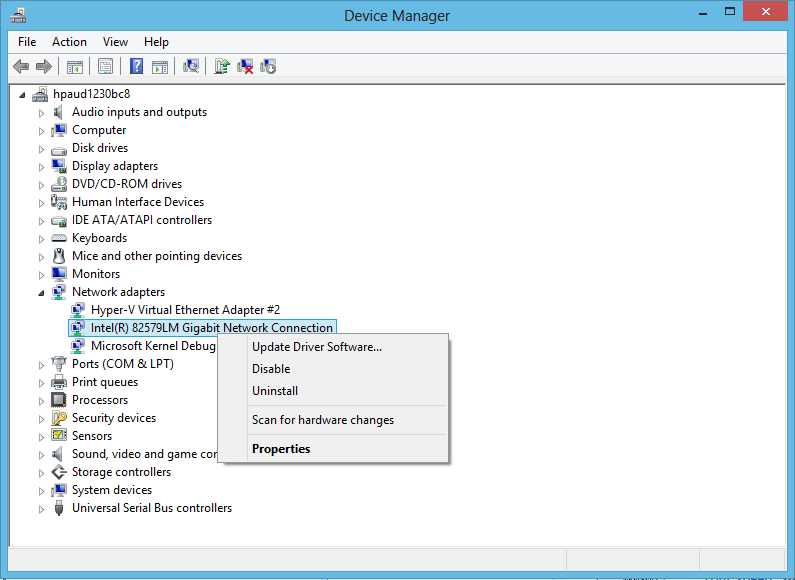
5: Wait for the Windows to complete the installation of the recent version of the WiFi driver.
Also know: Download Realtek WiFi Driver for Windows 10, 11 (32/64 bit)
Third Way: Update the WiFi Driver Automatically
If you are not one of those who has time for all these kinds of activities, then you must follow the below steps to perform an automatic update of your driver.
For the automatic update to be done properly, you need to install the best driver updater on your Windows computer. After you install the automatic driver updater, be assured that all your drivers would be updated from time to time according to the requirements.
We recommend Bit Driver updater for updating and maintaining the device drivers of your computer.
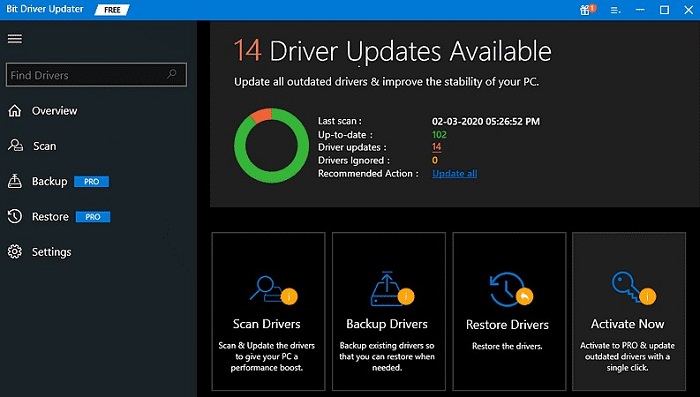
- Download and install the Bit Driver Updater.

- Scan the system using the tool.
- Press on the Update button next to the wireless updater.
- The tool will then begin the automatic update of the WiFi driver process for out-of-date and missing WiFi network drivers.
Also know: Virgin Media WiFi Not Working! Here’s How to Fix?
Frequently Asked Questions (FAQs):
Q1. How to Install WiFi Driver in Windows 10?
Ans. You can either download the WiFi driver from the manufacturer’s website or use Device Manager to install driver WiFi Windows 10 devices. However, a simple solution is to use the bit Driver Updater tool. The drive updater software can automatically download driver updates or schedule updates at user convenience.
Q2. What is WiFi Driver?
Ans. A driver software helps in controlling the device that is connected to your Windows PC. The WiFi driver for Windows 11, 10, or older version devices pass the right set of command to the operating system. This driver software must be updated at regular intervals for bug fixes and improvements.
Q3. Where is WiFi Adapter in Device Manager?
Ans. The Device Manager utility keeps track of all the system drivers. All the drivers are segregated into different categories. The Wifi adapter drivers can be found under the Network Adapter category.
Concluding Lines:
So, this is how you can try to update WiFi drivers for Windows 11 or older version devices. Once done your Wi-Fi speed might seem to be just fine. If you want to know more about anything in relation to how to update WiFi drivers and driver updater apps, do not forget to drop in your thoughts below for us to take it forward.
Snehil Masih is a professional technical writer. He is passionate about new & emerging technology and he keeps abreast with the latest technology trends. When not writing, Snehil is likely to be found listening to music, painting, traveling, or simply excavating into his favourite cuisines.







![How to Update and Reinstall Keyboard Drivers on Windows 10/11 [A Guide]](https://wpcontent.totheverge.com/totheverge/wp-content/uploads/2023/06/05062841/How-to-Update-and-Re-install-Keyyboard-Drivers-on-Windows-10.jpg)
