You may go through this troubleshooting guide to know the best fixes for the MSI Mystic Light not working issue.
Computer gaming becomes even more pleasant when you have control over your PC’s RGB lighting. And with MSI Mystic Light, you can adjust the RGB lighting of your PC to enjoy your gaming sessions to the fullest. However, as reported by many users, the MSI Mystic Light is not working, hampering the user experience. If you are also struggling with the same issue, you may read this article to fix it quickly and easily.
This write-up walks you through some tried and tested fixes to the Mystic Light not working error. However, before moving on to the solutions, going through the possible causes of the problem will be of great help.
If you understand what may have caused the Mystic Light not working issue, fixing it will be an easy task. Hence, let us first discuss the same.
Why Is MSI Mystic Light Not Working
The following are reasons you may be experiencing the MSI Mystic Light not working problem.
- Outdated Dragon Center or Mystic Light
- Your Dragon Center/Mystic Light is corrupted
- Out-of-date BIOS
- Temporary glitches
- Presence of conflicting applications
- Corrupt operating system installation
Above, we listed the possible culprits behind the MSI Mystic Light not working error. Now, let us go through its quick and easy fixes.
Fixes for MSI Mystic Light Not Working Issue
You may apply the solutions shared below to fix the issues due to which the MSI Mystic Light is not working.
Fix 1: Try updating the Dragon Center
MSI often releases updates to fix the random bugs that may have occurred. Hence, updating the Dragon Center or Mystic Light is among the solutions to the problem you are experiencing. Below is how you may perform the Dragon Center/Mystic Light update.
- Launch the MSI Dragon Center and go to the Live Updates section.
- Select the Scan option to view the available updates for the Mystic Light and Dragon Center.
- Choose the new updates and select Install to get them installed.
- After installing the updates, restart your computer and check whether the MSI Mystic Light is working or not.
Also know: How To Fix MSI Camera Not Working in Windows PC
Fix 2: Get the Dragon Center/Mystic Light reinstalled
A corrupted installation of the Mystic Light or Dragon Center may also be responsible for the Mystic Light not working error. Hence, below is how to reinstall them to fix the issue.
- Right-click on your Windows/start icon and choose Settings from the available menu.
- Choose Apps from the on-screen menu.
- Scroll down the list of applications in the right pane to find Mystic Light.
- Click on Mystic Light and choose the Uninstall option.
- After completing the Mystic Light uninstallation, get the Dragon Center and MSI SDK (if it is present) uninstalled.
- Now, get your computer restarted.
- After the computer restarts, you may log in to your administrator account.
- Launch the File Explorer and follow the path C:\Program Files (x86)\MSI to remove the MSI installation directory.
- Now, you may download the Dragon Center and Mystic Light from the official website.
Fix 3: Update BIOS
Many annoying issues stem from an outdated BIOS, including the MSI Mystic Light not working error. Hence, updating BIOS is one of its fixes. You may take the following steps to update the BIOS on your computer.
- Head to your PC manufacturer’s website and download the latest BIOS.
- Double-click the file you downloaded above, and copy the same to an extra USB flash drive.
- Get your device restarted and enter its BIOS.
- Use the on-screen menus to update your computer’s BIOS.
Also know: Google Meet Camera Not Working? How to Fix the Problem
Fix 4: Disable the RGB lights and re-enable them
Disabling and re-enabling the RGB lights can also help fix the temporary glitches, causing the MSI Mystic Light not working error. Hence, you may follow these directions to disable and re-enable the RGB lights.
- Turn off and turn on your computer. Keep pressing the key to enter BIOS (usually F10 or F2) while the PC starts.
- Use the physical switch (if your computer has it) to disable the RGB light. You may also choose the manual way to disable the RGB lights.
- Save the change, restart the PC, and boot into the BIOS.
- Get the RGB lights enabled, save the changes, and boot the computer.
- Check whether the MSI Mystic Light not working issue is fixed or it persists.
Fix 5: Remove problematic applications
Applications, such as Riot Vanguard and Valorant’s anti-cheat software may affect the MSI Mystic Light’s normal functioning. Therefore, removing these apps is also among the fixes for the MSI Mystic light issue. Thus, below we share how to remove these conflicting applications.
- Right-click on the start icon and choose Apps & Features from the options you get on your screen.
- Click on the application you need to remove and select the Uninstall option. As an example, we are uninstalling Valorant.
- Complete the process of uninstallation and check whether it fixes the MSI Mystic Light not working error or not.
Fix 6: Reset the Windows system or install it again
A corrupted Windows installation is also a reason you may encounter the MSI Mystic Light not working problem. Thus, you may follow the below process to reset/reinstall Windows on your computer.
- Using the combination of keyboard buttons Windows and I, you may launch the Settings panel.
- Go to the Update & Security option.
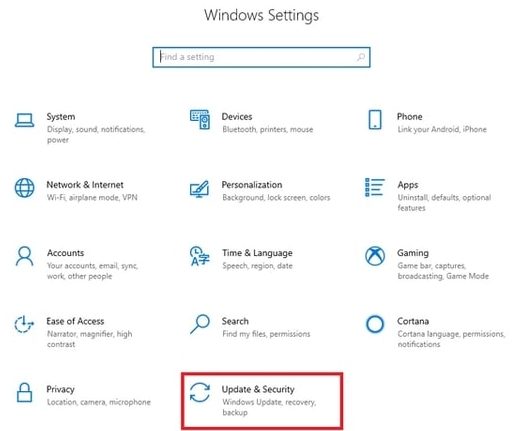
- Select the Recovery tool from the left pane.
- Choose the option to Get Started from the Reset this PC section.
- Select the Keep my files option.
- Use the Next button to continue.
- Select Reset and wait for the computer to restart automatically.
Fix 7: Update your OS
Updating the operating system is also among the fixes for the MSI Mystic Light not working issue as Windows updates often fix the random bugs. Therefore, below are the directions you may follow to update Windows
- You may use the Windows+I command of the keyboard to open the Settings panel.
- From the given options, select Update & Security.
- Click on the option that allows Windows to Check for updates.
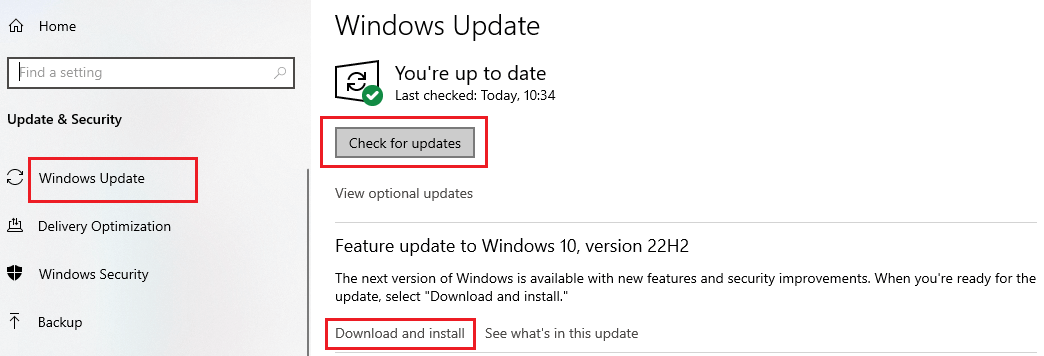
- Once Windows has checked for updates, you may download and install the available update for your operating system.
- Restart your computer to see whether the above fixes worked for the MSI Mystic Light not working error or not.
Fix 8: Try disabling the anti-cheats
Anti-cheats such as Riot Vanguard and FACEIT often interfere with the Mystic Light and result in issues like the MSI Mystic Light not working error. Thus, you may disable the anti-cheats to fix the problem you are encountering. Below is how to do it.
- You may use the shortcut command Windows+R command to access the Run utility.
- Input msconfig in the on-screen box and click on the button tagged OK to launch the System Configuration window.
- Select the Services tab and Hide all Microsoft Services.
- Now, you may uncheck all the services except those belonging to the hardware manufacturers like Logitech, AMD, Intel, etc.
- Click OK and launch the Task Manager (you may use the combination of Ctrl, Shift, and Esc) keys to do it.
- Travel to the Startup tab, select all the conflicting programs one by one and click on the Disable option.
- Lastly, you may restart your computer to complete the above process.
Fix 9: Update your device drivers (Recommended)
Outdated drivers are among the core reasons behind almost all irritating issues like the MSI Mystic Light not working error. Hence, updating the drivers is one of the most recommended fixes for the problem.
You may update the outdated drivers manually or with just a few clicks using a program like our favorite, Bit Driver Updater. The Bit Driver Updater software allows you to perform driver updates automatically with only a couple of clicks. Moreover, it lets you backup drivers and restore them, accelerates the speed of driver downloads, schedules the scans for out-of-date drivers, and more.
Below given is the link to download the Bit Driver Updater software and experience the same.  After downloading the Bit Driver Updater software and installing it, the program scans your device for a couple of seconds. Once the scan is complete, you get the list of all out-of-date drivers present in your computer.
After downloading the Bit Driver Updater software and installing it, the program scans your device for a couple of seconds. Once the scan is complete, you get the list of all out-of-date drivers present in your computer.
Now, you may download and install the latest version of all the drivers automatically with just a click on the Update All button.
You may also choose the Update Now option if you wish to update only a particular driver. However, we suggest updating all drivers for the best device performance. 
Fix 10: Try fixing the corrupted system files
Corrupted files may also be a reason you continue to experience the MSI Mystic Light not working error. Thus, you may fix the corrupted files by following the below steps to drive the problem away.
- Search for and launch Command Prompt utility as an administrator.
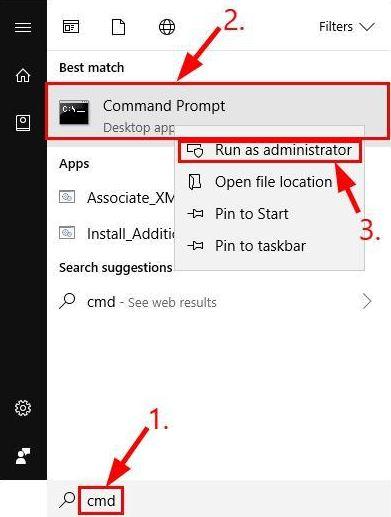
- Input sfc/ scannow in the command line and press Enter.
- After executing the command, restart your computer.
- Once the computer gets restarted, ensure the MSI Mystic Light not working error has disappeared.
After learning the fixes for the MSI Mystic Light not working issue, you may go through the below segment of frequently asked questions to clear any doubts you may have.
Also know: Fix Your Device Is Missing Important Security And Quality Fixes Error
Frequently Asked Questions
Below we try answering almost every question you may have about fixing the MSI Mystic Light not working error.
Q1. How do I connect my MSI Mystic Light?
You may follow these steps to connect your MSI Mystic Light.
- Launch the Mystic Light application on your mobile device and go to the CONNECT screen.
- Choose the target computer from the available devices.
- Select CONNECT to get the MSI Mystic Light connected.
Q2. How does MSI Mystic Light work?
Simply put, Mystic Light is an application that lets you completely control your computer’s RGB lighting, including its graphics card, RGB motherboard, and case lighting. It helps you bring a different glowing vibe to your gaming sessions.
Q3. How do I fix Mystic Light Dragon Center?
In this article, we elucidated multiple fixes for the MSI Mystic Light not working error. You may apply them to troubleshoot the issue quickly and easily.
Q4. Do you need an MSI motherboard to use Mystic Light?
MSI Mystic Light is an open SDK that works with all PC components and peripherals. The only thing you need is a motherboard with MSI Mystic Light Sync support, JRGB, Jcorsair, and JRainbow headers.
MSI Mystic Light Not Working Error Fixed
Through this article, we discussed how to fix the MSI Mystic Light not working issue. You may begin the troubleshooting session sequentially from the first fix and then keep moving forward until the problem gets resolved. If you know other better fixes, you may mention them in the comments section. And you may also drop us a comment if you have any questions, concerns, or suggestions regarding this article.
Snehil Masih is a professional technical writer. He is passionate about new & emerging technology and he keeps abreast with the latest technology trends. When not writing, Snehil is likely to be found listening to music, painting, traveling, or simply excavating into his favourite cuisines.

![[FIXED]msi-mystic-light-not-working-on-Windows-11,10](https://wpcontent.totheverge.com/totheverge/wp-content/uploads/2022/07/20131201/FIXEDmsi-mystic-light-not-working-on-Windows-1110.jpg)





![How to Update and Reinstall Keyboard Drivers on Windows 10/11 [A Guide]](https://wpcontent.totheverge.com/totheverge/wp-content/uploads/2023/06/05062841/How-to-Update-and-Re-install-Keyyboard-Drivers-on-Windows-10.jpg)
