If your USB device is not being recognized or you are getting the “USB device descriptor request failed error“, then don’t worry as we have prepared an article with reliable and effective solutions to help you resolve this problem easily.
USB devices are frequently used devices to transfer data easily from one to another device but it is quite prone to various types of malfunctions such as freezing issues and even the device descriptor request failed error. This sort of issue is also encountered by Windows 10 users when they are using an SD card reader.
Before we start with the description of the methods to deal with the USB descriptor failure error, let me tell you a bit more about the USB not working error.
One-Stop Solution to Fix USB Device Descriptor Request Failed Error
Since most of the issues occur because of outdated or broken drivers, so you may get a USB Device Descriptor Request Failed error message due to the faulty or outdated USB drivers. Hence, it is crucial to update drivers frequently. We recommend you to use Bit Driver Updater to make sure the automatic driver updates. The tool gives you the power to perform the driver update for all the outdated drivers in one click. Along with this, you can also resolve the BSOD, frequent system breakdown, and more errors using this tool. Bit Driver Updater, you can bet on it. Click on the download button below to get it installed on your system for Free.
Common Symptoms of the Device Descriptor Failure Error
When we use a USB flash drive, pen drives, or memory cards to transfer data files then how would you understand after inserting the USB device into the USB port of your system that it is not responding?
Well, you will immediately get some kind of error code or error message when you connect the USB device to the USB port. It will not be responding and you will not be able to open the USB folder.
You will be seeing errors like “Unknown USB device code 43” or “USB device not recognized” message. Other error messages seen are as follows:
- “USB device has malfunctioned”
- “Try reconnecting the device”
- “USB DEVICE_DESCRIPTOR_FAILURE”
How to Recognize the Unknown USB Device Error?
If your USB is not responding then you can go to the Device Manager. You will notice a yellow exclamation mark on the Universal Serial Bus controllers with a message like “Unknown USB Device (Device Descriptor Request Failed)”.
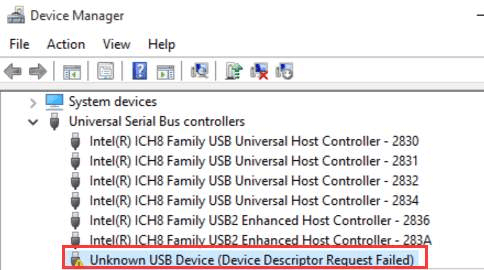
If you open the Properties window, you might see an error message in the Device status under the General tab as shown in the image below.
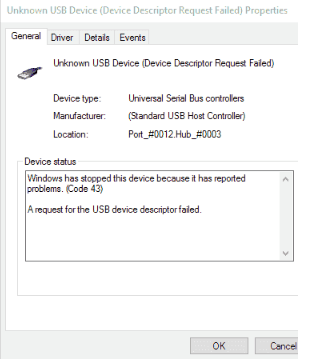
Why Does USB Failure Error Happen?
Possible reasons behind the unknown Device Descriptor Request Failed error in Windows 10 are:
- The USB device description is not found by the Windows.
- The USB device is damaged or corrupted.
- The BIOS system is not up-to-date.
- The USB device is infected by some malware.
- The USB device is unable to communicate with the PC.
Some Quick Hacks to Fix USB Failure Error:
If a request for the USB device descriptor failed, then you can try out some quick hacks before trying out the troubleshooting methods:
- Restart your system and connect the USB device again to see if it functions well now.
- Connect the USB device to another USB port.
- Try the USB device in another system to see if it’s functioning normally there.
If you see that the above hacks were unable to resolve the problem of the device descriptor failure, then you may proceed to follow the below detailed methods.
Read Also: How to Download & Update MTP USB Device Driver for Windows 10,11
Reliable Methods to Fix USB Device Descriptor Request Failed Error:
If your USB has stopped responding then you can use the below suggested hacks and fixes to troubleshoot this error and make your USB up and running again.
Method 1: Remove and Reinsert the Power Supply
Fix the issue of USB device descriptor request failed by reinserting the power supply. If the problem has occurred due to faulty power supply, then you can easily disconnect the power plug from the laptop.
Then, you can reconnect the power supply again and restart your system. Post this, insert the USB device in the USB port of your machine and see if your USB device is responding now. If not, then it could be due to some other issue that would have to be dealt with the help of some other solution.
Method 2: Uninstall the USB Driver
When the device descriptor failure error happens then it could possibly be due to faulty drivers. How would the drivers become faulty? It can happen when the Windows Updates automatically tries to update the device drivers and mistakenly installs corrupted or the wrong drivers for the USB device driver.
Hence we will see how you can address this issue by uninstalling and reinstalling the USB device driver with the help of the Device Manager.
- Open the Device Manager and look for the Unknown USB Device (the one with the yellow exclamation mark sign) under the Universal Serial Bus controllers.
- Click-right on the Unknown USB Device and select the “Uninstall device” option from the context menu.
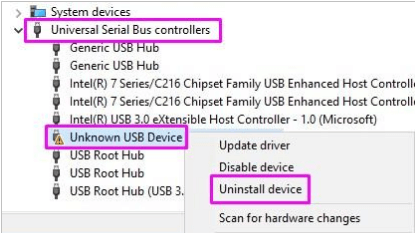
- Once the installation process completes, then unplug the USB device from the system.
- Replug it in the USB port.
- Now, on the Device Manager window, choose the option of “Scan for hardware changes.”
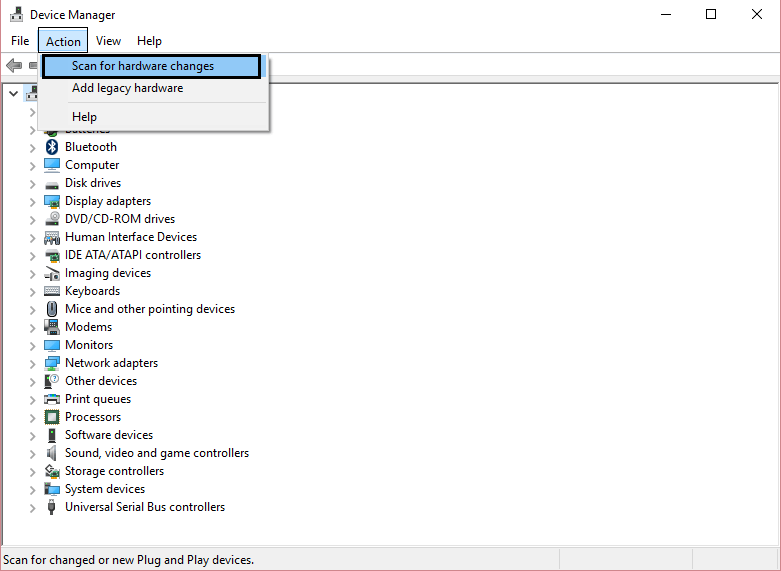
- Once the scanning begins, Windows will automatically look for the missing Unknown USB Device drivers.
This should ultimately fix the device descriptor failure problem. If the Unknown USB device descriptor request failed issue remains try the next solution.
Method 3: Update the USB Driver Automatically with Driver Updater Tool
If you are wondering how to update the USB driver then you can do so automatically with the help of the best driver updater tool. Installing Bit Driver Updater on your system can help you to scan your system properly. This would identify the device drivers that are corrupted and outdated.

You can then install the updated versions of the drivers with the help of this tool and get rid of the device descriptor failure error. Updating the device drivers automatically is always recommended as you don’t need to worry about downloading the correct drivers on your own. It is also quite a time saving method.
Another plus point of using a driver updater tool is that it always scans and checks all the system drivers to ensure that they are never in an outdated state, so that your system is able to perform smoothly. However, you can also update the USB driver manually as described in the below point.
Read Also: How to Fix Apple Mobile Device USB Driver Missing [Fixed]
Method 4: Update the USB Driver Manually with the Device Manager
Alternatively, you can also update the USB driver with the help of the Device Manager. Here are the steps to do so:
- Go to the Device Manager and expand the Universal Serial Bus controllers section.
- Right click on the flagged Unknown USB Device and choose the “Update Driver” option.
- You will get a prompt with two options. You need to click the first option of “Search automatically for updated driver software.”
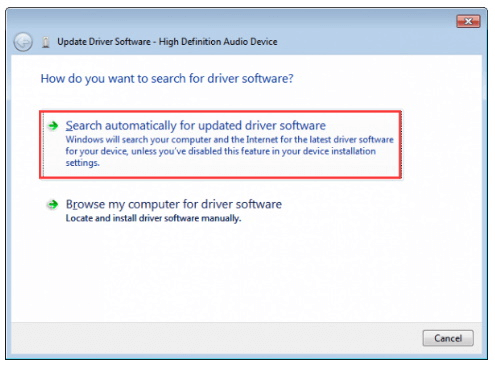
- Windows will automatically look for the drivers and download and install them on your system.
- Restart your system and access your USB files.
If the USB device descriptor failure driver download couldn’t resolve the error move on to the next fix.
Method 5: Switch Off Fast Startup
Fast startup feature helps the computer to boot up faster. It is related to hibernate and shutdown of the system. But sometimes some users report that if this feature is turned on then it makes the Windows perform so quickly that it fails to detect the USB device and ultimately leads to the USB device descriptor error in Windows 10 computers.
So there is a way in which it can be turned off. Here’s how you can do so:
- Go to the Control Panel.
- Then click on the “Choose what the power button does” option from the side panel.
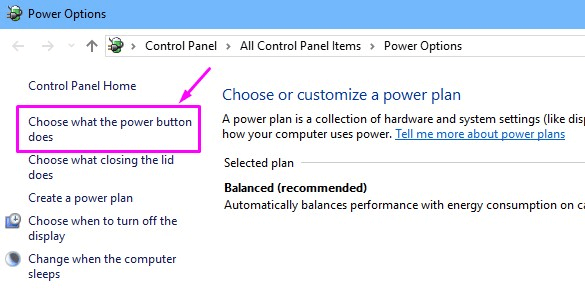
- After that click on the “Change settings that are currently unavailable” option.
- Uncheck the box adjacent to the “Turn off fast startup (recommended)” option under the Shutdown settings.
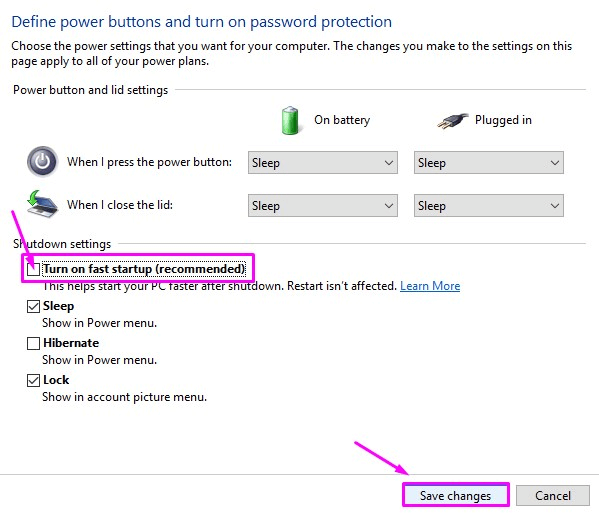
- Then, save the changes and restart your computer.
Now check if the USB descriptor failed issue is fixed. If the problem persists move on to the next method.
Read Also: How to Fix USB Tethering Not Working in Windows 11, 10, 8, 7
Method 6: Troubleshoot the USB Device Descriptor Failure Error
Now if the device descriptor error request failed in Windows 10, then you can try addressing the problem with the in-built Windows Troubleshoot tool to fix underlying issues. Here is how you can do it?
- Search for the Troubleshoot tool in the Start menu search box and click to open it.
- Then, go to the Hardware and Devices option of the Troubleshoot window.
- Then, click on the “Run the troubleshooter” button and wait for it to finish.
- If problems are found then it will be fixed automatically by the tool.
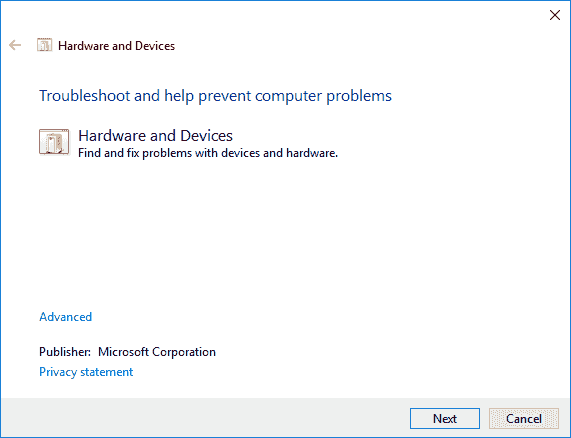
Method 7: Disable Selective Suspend USB Settings
If none of the above methods holds the solution for unknown USB device descriptor request failed issue, try disabling the USB settings.
Given below are the steps to be followed to address USB device descriptor failed issue
1: Search for Control Panel in the start menu.
2: Open System & Security and click on Power options. Click on Change plan settings.
3: In the Window that appears click on the option for Change Advanced power Settings.
4: In the Power options window click on USB Settings.
5: Expand the option for USB Selective Suspend and disable the following options
- On Battery
- Plugged in
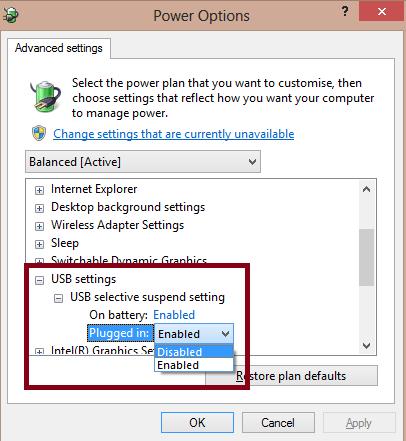
6: Click on Apply followed by OK.
Restart your Windows device and plug in the USB device. Now check if the unknown device descriptor request failed issue is resolved.
USB Device Descriptor Request Failed Error: Solved
We often come across the USB failure error in our day-to-day lives. But it is quite a fixable problem. Resolve the issue of USB device descriptor failure with driver download. Use the Bit Driver Updater tot automatically update drivers.
Now that you have been through the symptoms, causes, and possible hacks and reliable solutions to fix your USB device descriptor request failed error, hopefully you will now be able to troubleshoot the error on your own.
Snehil Masih is a professional technical writer. He is passionate about new & emerging technology and he keeps abreast with the latest technology trends. When not writing, Snehil is likely to be found listening to music, painting, traveling, or simply excavating into his favourite cuisines.

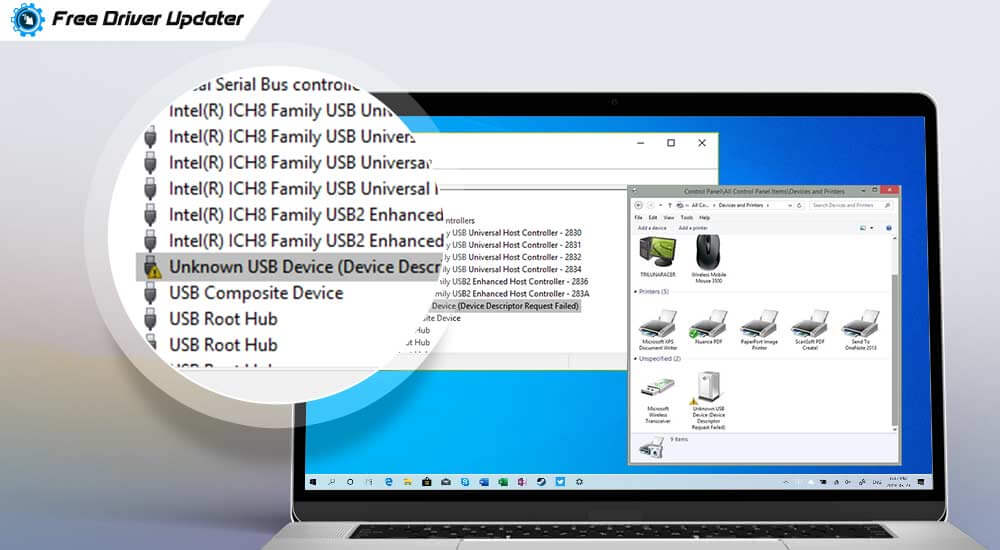






![How to Update and Reinstall Keyboard Drivers on Windows 10/11 [A Guide]](https://wpcontent.totheverge.com/totheverge/wp-content/uploads/2023/06/05062841/How-to-Update-and-Re-install-Keyyboard-Drivers-on-Windows-10.jpg)
