If Snip and Sketch have stopped working on Windows 10, you do not need to panic as this article shares how to fix this issue with ease.
While working on the computer, you may need to capture and edit screenshots for a variety of purposes. Hence, PCs come with an in-built tool to do it. However, as reported by many users, this Snipping feature is not working on Windows in many circumstances.
If you are also facing issues like the Windows Snipping not working even after using the Windows+Shift+S key command or the tool is not capturing anything except websites, you can read this article.
Through this piece of writing, we acquaint you with how to fix this issue in the best possible way. Without wasting precious time, let’s take you straight to the needed fixes to get rid of the Snip and Sketch not working problem on Windows 10 and 11.
Best fixes for Windows Snip and Sketch not working
Below we share some quick and easy workarounds to fix the Snip and Sketch not working issue on Windows 10/Windows 11.
Fix 1: Start the Snip and Sketch app again
Restarting the app often fixes the random issues that may have caused the Snip and Sketch app to stop working on Windows 10. Therefore, you can restart the app by following these steps.
- Use the Ctrl+Shift+Esc command to launch the Task Manager.
- Choose Snip & Sketch from the Processes tab and click on the option to End task.
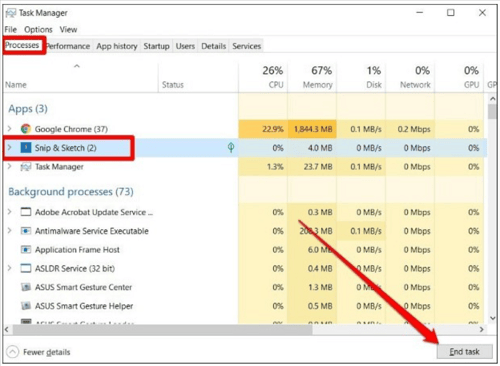
- After the task ends, launch the Snipping tool again to see if it is working or not.
Fix 2: Perform an app reset
Resetting the application removes faulty settings and cached data to fix the Snip and Sketch not working issue. Thus, you may reset the app by taking the steps given below.
- Use the shortcut command Windows+I to make the Settings appear.
- Pick Apps from the on-screen panel.
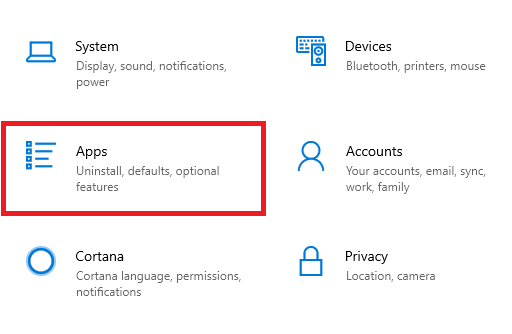
- Locate Skip & Sketch and choose Advanced options.
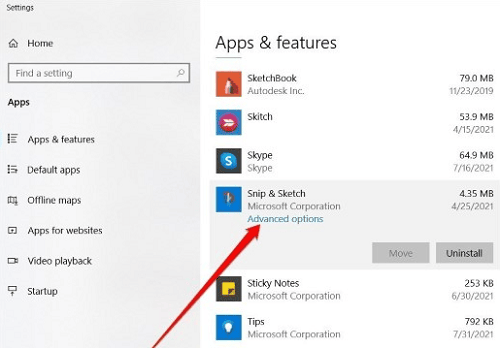
- Scroll down to find and click on the Reset button.
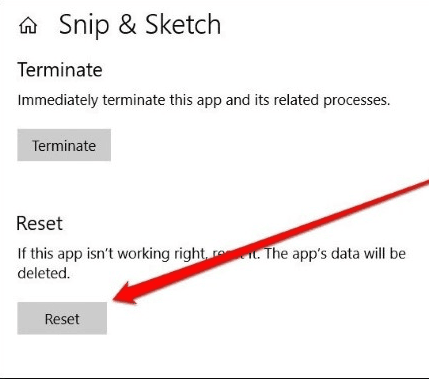
- Launch the tool to check whether Snipping is now working or still the problem is not fixed.
Fix 3: Try SFC scanning
SFC scan finds and fixes the faults with system files to solve issues like the Windows Snip and Sketch not working. Thus, below is how to execute an SFC scan on your computer.
- Search for Command Prompt.
- Make a right-click on Command Prompt and select the Run as administrator option.
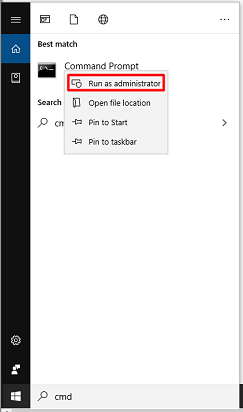
- Input sfc/scannow in the Command Prompt window and press Enter.
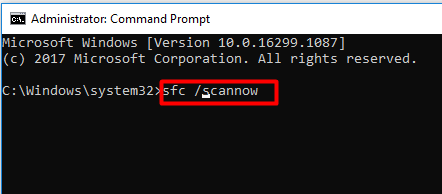
- Type snippingtool.exe to find if Snip and Sketch not working issue is fixed or not.
Fix 4: Register the Snip and Sketch application again
Many users reported that registering the snipping app again has helped them solve the problems if Snip and Sketch stopped working on Windows 10. Hence, you can also try this hack by following the below directions.
Read More:- How to unlock Apple Watch with iPhone
- Get the Windows icon right-clicked to pick PowerShell (Admin) from the on-screen menu.
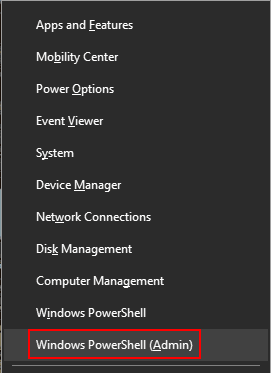
- Copy and paste the below command in the PowerShell window.
Get-AppXPackage -AllUsers | Foreach {Add-AppxPackage -DisableDevelopmentMode -Register “$($_.InstallLocation)\AppXManifest.xml”}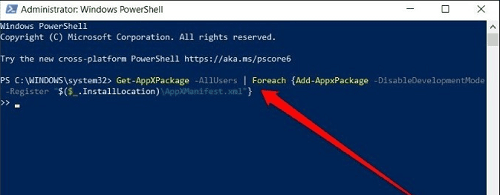
- Get your PC restarted to apply the changes and try the Snip and Sketch tool to know whether it works or not.
Fix 5: Perform Windows update rollback
A buggy Windows update is often a reason behind Snip and Sketch not working on Windows. Thus, below is how you can roll back the Windows update to fix the issue.
- Apply the keyboard shortcut Windows+I to view Settings.
- Pick Update & Security from the panel on your screen.
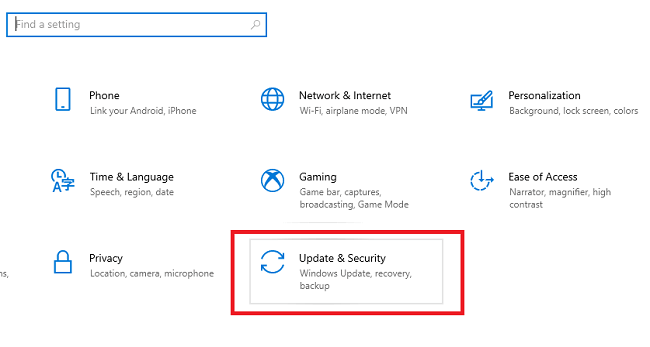
- Pick Recovery from the left section.
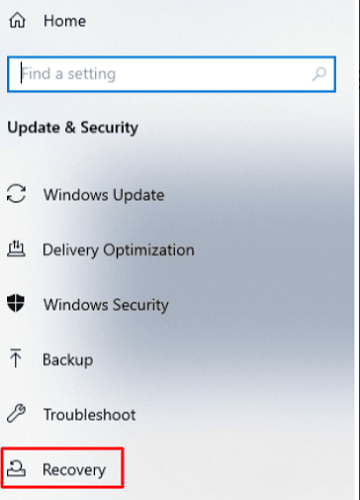
- Click on the Get Started button to Go back to the previous version of Windows 10.
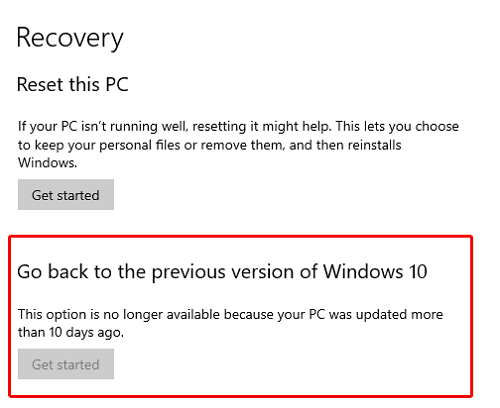
- Follow the directions given on your screen to complete the rollback.
Fix 6: Try another snipping tool
If the Snip and Sketch is not working even after all the above efforts, you can switch to one of the best free snipping tools for Windows 10. These programs offer more features than the native snip tool of Windows and work smoothly.
After knowing the above fixes, if you have any confusion left about how to fix the Snipping not working problem on Windows, you can read the FAQs section below to clear it.
Frequently asked questions
Below we answer all the common questions about the Snip and Sketch not working problem to clear all your doubts.
Q1. Why is Snip & Sketch not working?
This may have stopped working on Windows 10 due to any of these reasons.
- A problematic Windows update
- System files becoming corrupted
- Damaged Snip and Sketch application
Q2. How do I enable Snip and Sketch?
Below are the steps to activate Snip and Sketch on your computer.
- Hit the Print Screen key.
- Move to the Settings and look for PrtScn.
- Turn on the Use the Print Screen to launch Screen Snipping toggle.
Q3. What do you do when the snipping tool doesn’t work?
If the Snip and Sketch tool is not working on your device, you can apply the solutions given in this article to fix it quickly and easily.
Q4. Why are my Snip and Sketch not saving?
Your Snip and Sketch tool may not be saved to the clipboard because of reasons like buggy Windows updates, corrupted system files, or faults in the Snip and Sketch app.
Snip and Sketch not working: Fixed
Through this article, we showed you how to fix the Windows Snip and Sketch not working problem. You can try the solutions mentioned above to drive the issue away.
If there are other better ways to solve the problem in your knowledge, enlighten us and our other readers using the comments section.
For fixes to more such problems, it will be better if you make our blog your daily reading habit.
Our aim is to chase the future, innovations, and the latest trends of all things tech. We love to interact with industry experts, understand their diverse and unique perspectives, and spread their ideas.

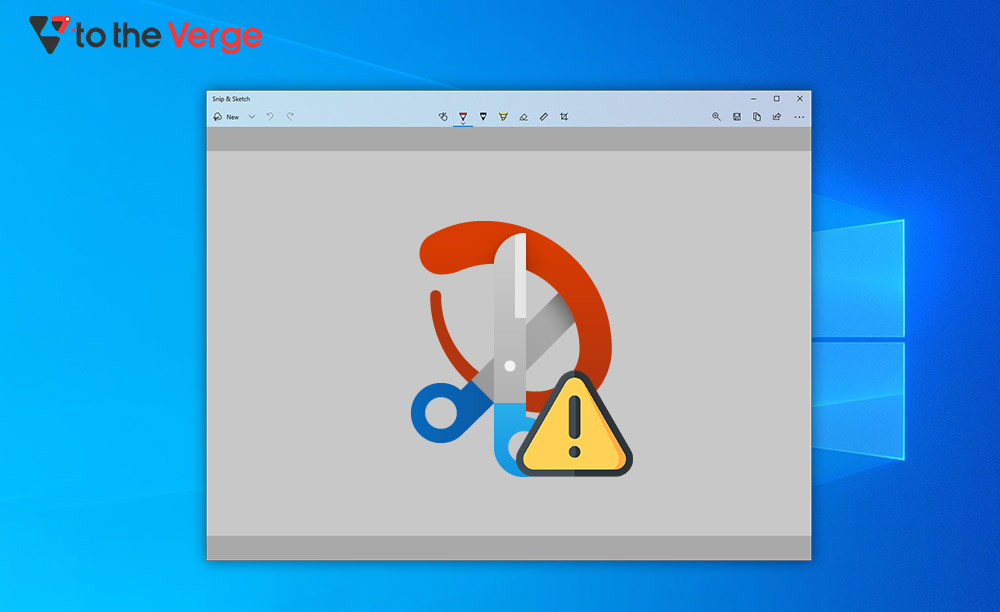





![How to Update and Reinstall Keyboard Drivers on Windows 10/11 [A Guide]](https://wpcontent.totheverge.com/totheverge/wp-content/uploads/2023/06/05062841/How-to-Update-and-Re-install-Keyyboard-Drivers-on-Windows-10.jpg)
