The recent Windows updates i.e windows 10 or 11 have an in-built utility known as Night light. This feature when enabled updates the screen color to warm tones when the device is used at night. However, as the feature is new, some users have faced common problems with it. If you are also here in search of solutions for Night light not working Windows 10 or 11 issues, we got it covered for you. Before we learn how to fix Windows 10 night light not working issue we must identify the known and possible reasons behind the issue
- Temporary glitch in your user account
- Outdated, corrupted, or missing display drivers
- Incorrect date or time settings
- Pending Windows updates
- Disturbed settings of Night Light
- Location services are turned off
Although it can be complicated to identify the major reason behind night light not working in Windows 10 or 11 devices, the good part is all these issues can be fixed. And in the article below we have listed the simple solutions for the same.
Methods to Fix Night light Not Working on Windows 10, 11:
No need to apply all the solutions, move down the list of fixes until the Windows night light not working issue is fixed.
Solution 1: Sign In Again to your User Account
The night light not working Windows 10 or 11 issues can be a short-term glitch. This can be fixed easily with the help of the following steps.
- Press the Windows icon on your taskbar.
- Click on the username that you are currently logged in with and then Press the sign-out button.
Once you sign in again, check if the Windows night light not working problem is fixed. In case the issue remains, try the next solution.
Solution 2: Update your Display Drivers
If the display driver on your PC has pending updates, or the files of drivers are missing the night light not working Windows 10 or11 issues arise. Therefore, download the latest update available for your display drivers from the official website of the manufacturer. However, manual driver updates are complex as you must be aware of the requirements of your system to identify compatible drivers. Another option is to rely completely on a trusted automatic driver updater tool. One of the most preferred options is the Bit Driver Updater.
The software has the following exceptional features apart from just the driver updates
- Schedule driver updates
- Quickly scans the system for pending updates
- Restore & Backup
- Huge Driver Database
- 24*7 customer support
- WHQL Certified drivers
- Improved speed and working
- 60 days complete money back guarantee
Unlock these and other wonderful features with the Bit Driver Updater Pro version and update drivers with just one click.
Automatically Update Display Drivers With Bit Driver Updater
1: First of all download the Bit driver Updater and follow the instructions to install it. 2: Invoke the software and begin driver scan through Scan Now command.
2: Invoke the software and begin driver scan through Scan Now command.

3: In the result window, locate display drivers and press the Update Now option next to it.
4: Scroll and click on the Update All option at the end of the screen to update all the drivers. This is possible only for the Pro version users.
Note: Free version users can manually download each driver update.
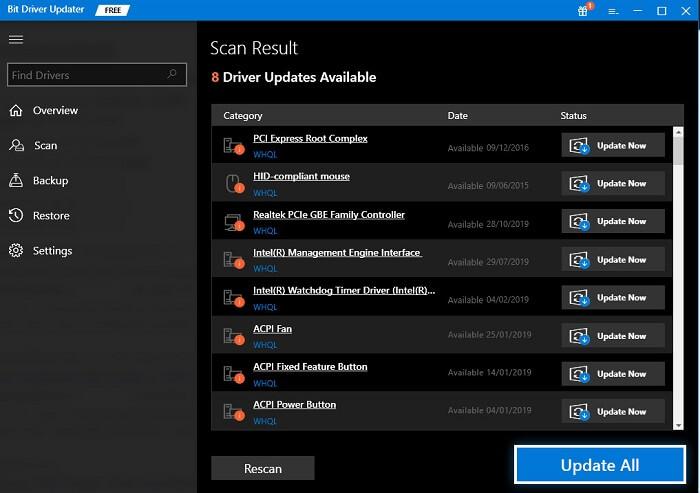
5: Double-click and install the display driver file with the instructions on the desktop screen. Once the display drivers are up to date check if the Windows night light not working issue is fixed. If the problem persists, move to further solutions.
Also know: How to Fixed Corsair Keyboard Not Lighting up
Solution 3: Update your System’s Date and Time
The Night light feature of Windows enables users to set the schedule of this feature at their convenience. However, if the date or time on your system is incorrect the night light not working Windows 10 error can come up. Here’s how you can update it.
Step 1: Right-click on the Taskbar and open Adjust date/time.
Step 2: Check the time zone and press the change button if you need to update it. Make sure the automatic options for time and time zone are turned on.
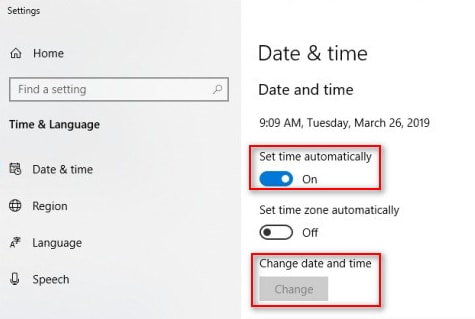
Step 3: Update the Date and time and to apply click on the change button.
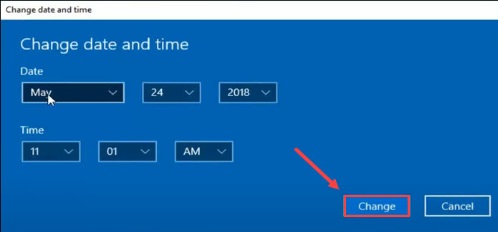
Check if the Night light not working in Windows 10 or 11 device issue is fixed. If the problem remains, try the next alternative.
Solution 4: Download Pending Windows Update
Microsoft release Windows updates to offer security patches, bug fixes, and improved performance. Therefore, if you come across the night light not working Windows 10 error check for updates on your Windows. Apply the given steps to check for updates and download them on your device
Step 1: Write Check for Updates in the search bar and click on it.
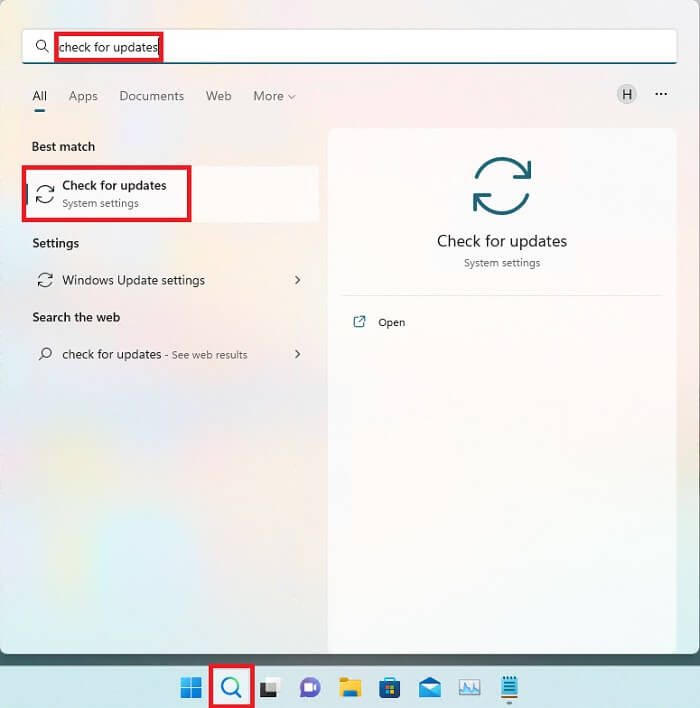
Step 2: in the Windows update tab click on Check for updates button. Wait till the scan completes and the system automatically downloads the updates (if any).
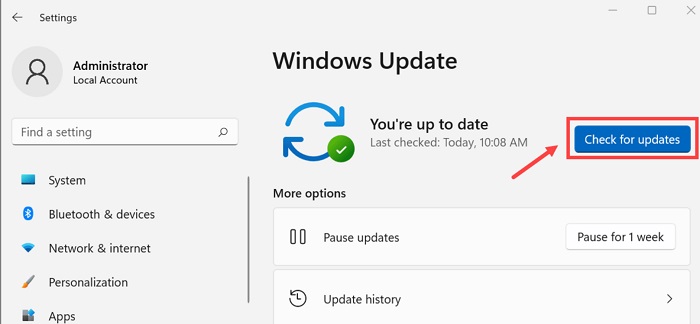
Restart your Windows Pc or laptop to apply the latest version of Windows. Check if the Windows 10 night light not working issue is fixed. In case the solution doesn’t work try the next method.
Also know: Web3 Company Lighthouse Secures Fund For Open Metaverse Search Engine
Solution 5: Turn on the Location Services
To schedule the night light feature on the basis of sunset and sunrise the location service on your device must be enabled. Therefore to fix the problem of night light not working on Windows 10 or 11 devices apply the given steps
Step 1: Open Settings Application through Windows +I. Expand the Privacy section
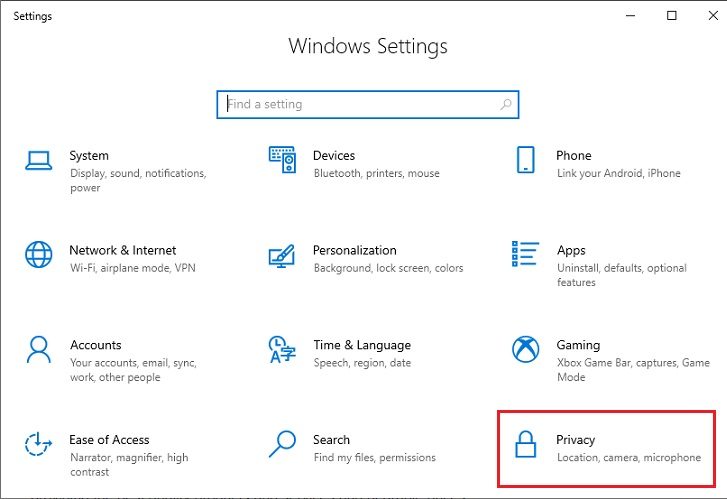
Step 2: Scroll to the bottom in the left panel and click on the Location tab present under App permissions.
Step 3: Check if the option Location for this device is turned on. Make sure the toggle for Allow apps to access your location is also turned on.
Apply the updates and Restart your PC. Now check if the Windows 10 night light not working issue is fixed.
Night Light Not Working On Windows 10, 11: FIXED
Hopefully, the aforementioned solutions will fix the issue of the Night light not working on Windows 10. We have listed the simple and working solutions in the guide. Apply these fixes one at a time until the night light starts working again on your device. However, beginning with the display driver update. Use the Bit Driver Updater tool to download all your system drivers with just a click. Do let us know which solution worked for your device. Also, if you have any suggestions leave them in the comment box. Make sure you subscribe to our blog for more helpful technical guides and news. Also, follow us on Facebook, Pinterest, Instagram, and Twitter to never miss an update.
Snehil Masih is a professional technical writer. He is passionate about new & emerging technology and he keeps abreast with the latest technology trends. When not writing, Snehil is likely to be found listening to music, painting, traveling, or simply excavating into his favourite cuisines.

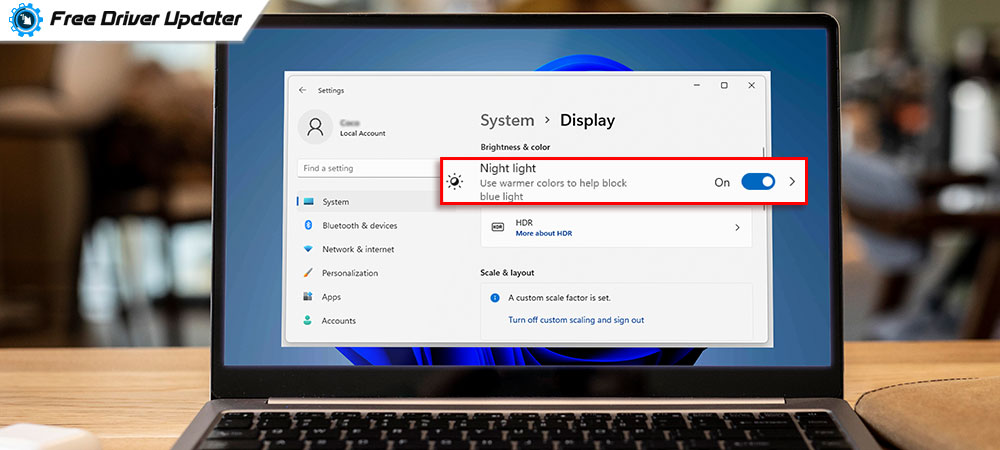





![How to Update and Reinstall Keyboard Drivers on Windows 10/11 [A Guide]](https://wpcontent.totheverge.com/totheverge/wp-content/uploads/2023/06/05062841/How-to-Update-and-Re-install-Keyyboard-Drivers-on-Windows-10.jpg)
