If you are facing the mouse scroll not working Windows 10 issue, then read this article and it will provide you with the best solutions to get rid of it within minutes.
Having a mouse makes it easier and faster to use the computer. It is an important component to play games, use apps, and interact with operating systems. Likewise, the scroll wheel on a mouse is one of the most important elements. The scroll wheel is easy to use and lets you move quickly through a menu, document, or page. We use our mouse wheels a lot to scroll, so it will be an inconvenience when the mouse wheel not working issue arises.
There are many things that could make your scroll wheel stop working. For instance, you have a broken scroll wheel, an outdated mouse driver, a bad connection with your PC, a problem with your mouse settings, or something else. Today with the help of this article, we will look at some solutions to fix the mouse scroll wheel not working issue on your Windows 10/11 computer.
Effective Ways To Fix The Mouse Scroll Not Working Issue On Windows PC
Before jumping on to the solutions for the mouse wheel not working properly, you need to make sure that your mouse is properly connected to your computer. If it is a wireless mouse, check the battery and that both devices’ Bluetooth is working. Whereas, in the case of a wired mouse, replug the cables and check for any damage on the connecting cable.
However, if everything is perfectly fine and still your wheel scroll not working, then it’s time to implement some troubleshooting steps. Below we have shared the most effective methods with which you can get rid of this mouse scrolling problem.
Fix1: Clean Your Mouse And Change The Batteries
Surprisingly, dust is the most common reason behind many problems like the mouse scrolls not working. It collects in the area around the scroll wheel, making it hard for the sensor to work and making it hard to scroll accurately.
But it’s just as easy for dust to get into your mouse as it is to get it out. Just grab the mouse and give the wheel a few sharp puffs of air. Most of the time, this will be enough to push the dust out and make the mouse scroll not working go away.
If cleaning your mouse doesn’t help, then the problem might be ‘power’ and not the dust. This is more likely to happen if you have a wireless mouse instead of a USB-wired mouse. To ensure the battery is somewhat charged, open the mouse, take out the battery, and try it on another device. If you have a charger, you could also use that.
If the battery has more than 30% charge, it should be fine, but you might want to charge it for a smoother experience. Fully charge your mouse or insert a new battery to get the best results. We hope performing these simple steps will remove the mouse scroll not working Windows 10 issue. If not, move on to the next fix shared below.
Fix2: Change The Mouse Settings To Fix The Wheel Scroll Not Working Issue
Windows offers a few options to change how your mouse functions on your computer. It’s worth changing some of these settings to see if that fixes the wheel scroll not working problem. Below are some steps that will help you fix the problem by changing the mouse settings.
Step1: Tap on the Windows and X button on your keyboard at the same time to open the Start menu’s context list.
Step2: Select the Settings option from that list and it will open the Settings window.
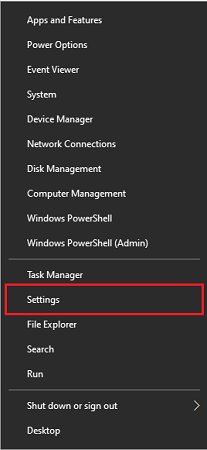
Step3: Go to the Devices settings section and then click on the Mouse tab from the left-side panel.
Step4: Now, on the right side, open the dropdown menu under the ‘Roll the mouse wheel to scroll’ heading and select the ‘Multiple lines at a time’ option.
Step5: Then, slide the ‘choose how many lines to scroll each time’ slider to the max.
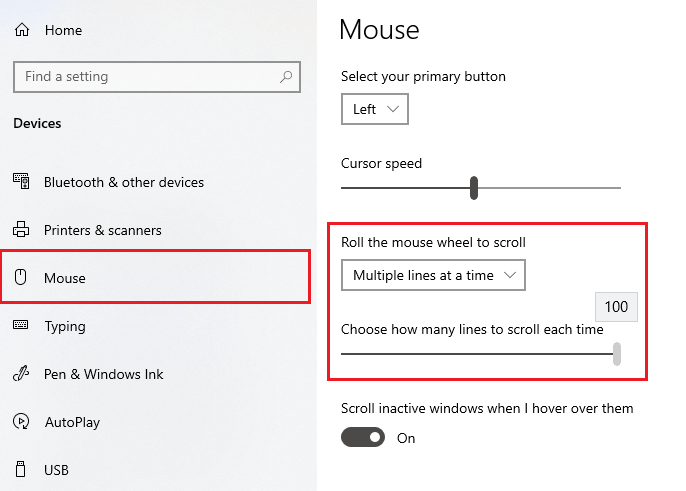
Once you complete the process, check to see if the mouse scroll not working issue is resolved or not. If not, you should move on to the next solution.
Also know: How to Fix Skype Microphone Not Working in Windows 10, 11
Fix3: Update Your Computer’s OS
Microsoft keeps introducing new versions of Windows OS on their website as well as on your computer to improve your PC’s performance. These updates help in fixing bugs or other sorts of errors like the wheel scroll not working on your device.
Keeping your Windows updated will also help your system to perform better and improve compatibility with both software and hardware. The steps below will guide you through the Windows OS update process and help you fix the mouse scroll not working problem.
Step1: Click on the Start menu button, type Settings in the search box, and then hit the Enter key on your keyboard.

Step2: On the Settings window, go to the Update & Security settings section.
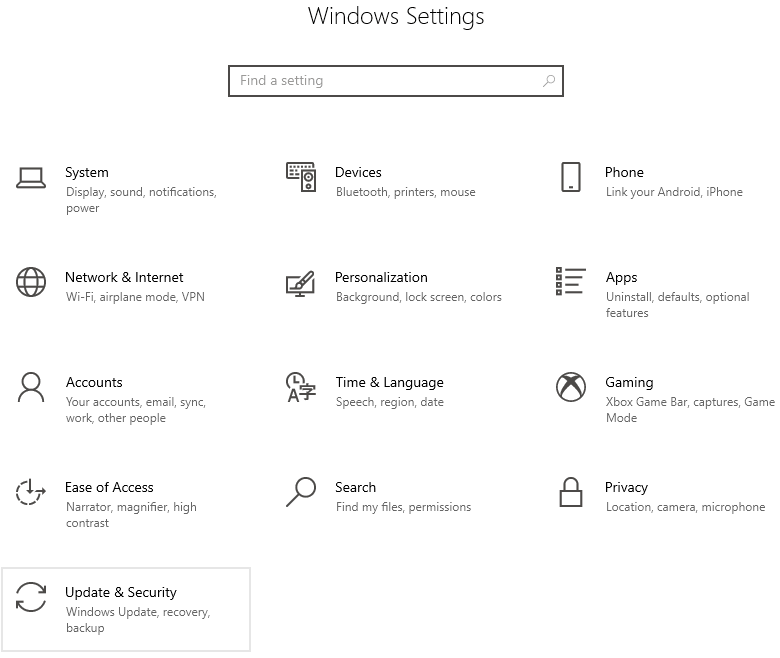
Step3: Now, from the left-hand side panel click on the Windows Update option.
Step4: Then, choose the Check for Updates option present on the right-side panel. This will allow your computer to look online for any available updates that are compatible with your device.
Step5: If there are any newer versions of Windows OS for your device, they will be displayed to you. Press the Download and install button with your mouse to get them on your PC.
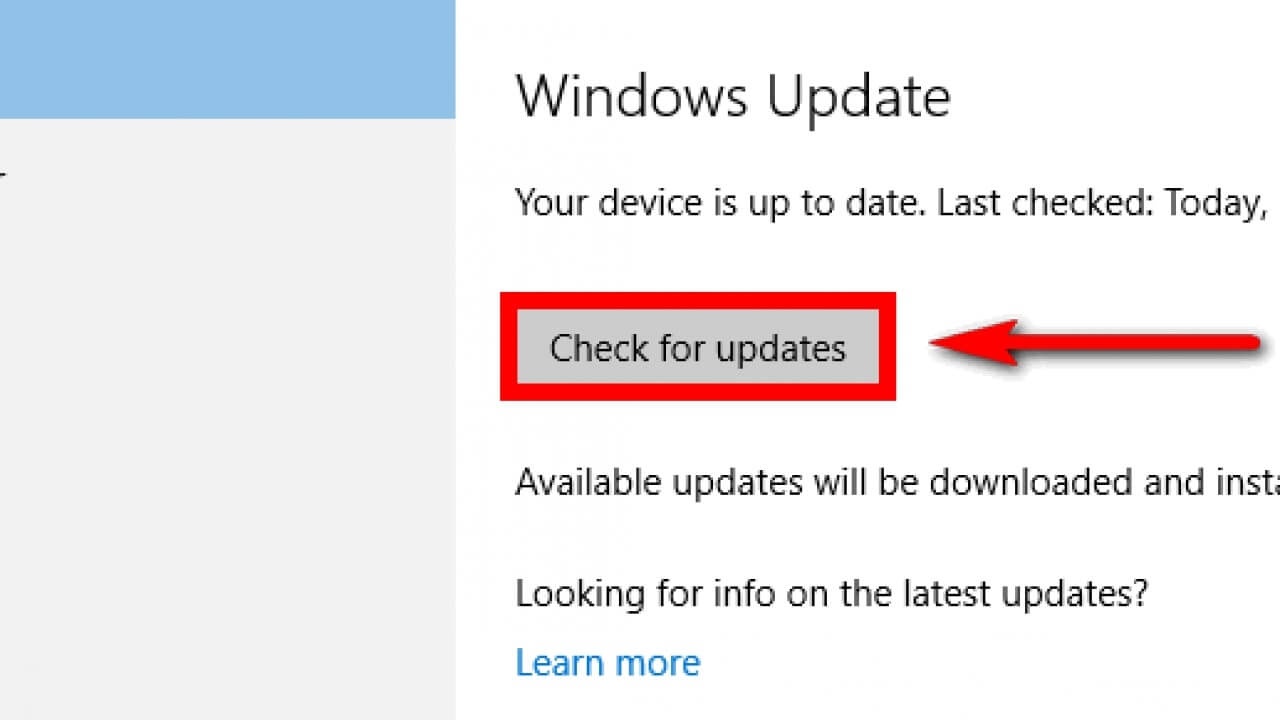
After performing the process successfully, Restart your system and it will automatically implement the new OS on your computer. If performing this task doesn’t help you fix the mouse wheel not working problem, then move on to the next one.
Fix4: Resolve Mouse Scroll Not Working By Updating Drivers
One of the most common reasons behind issues like wheel scroll not working is an outdated or corrupted driver. In order to get the most recent version of the mouse drivers you can use the best automatic driver updater software. There is a vast range of programs that you can choose from but our favorite is the Bit Driver Updater.
This app lets you update, re-install, roll back, and manage your drivers automatically. Downloading and installing drivers with this tool also helps your computer improve its compatibility with the connected devices. Additionally, updating drivers with this tool will fix your mouse scroll wheel not working problem. Importance of having the Bit Driver Updater app on your Windows 10/11 devices:
- Downloads drivers that are tested by WHQL
- 24×7 technical assistance
- Driver backup and restore feature
- Improves driver download speed
- Schedule feature for your convenience
Instruction to fix the mouse wheel not working issue using Bit Driver Updater:
The steps below will provide you with a download link from where you can get the most recent version of the Bit Driver Updater app on your PC. And then, they will guide you to use the app in order to solve the mouse scroll not working problem.
Step1: Get the latest Bit Driver Updater app version from the link below:
 Step2: Open the package file and then follow the wizard setup instructions to install the program successfully.
Step2: Open the package file and then follow the wizard setup instructions to install the program successfully.
Step3: After that, launch the Bit Driver Updater and it will automatically start the scanning process for outdated drivers.
Step4: Once the list of outdated drivers is in front of you, click on the Update all button. This will allow the application to start updating all the drivers one by one.

After the updating process is complete, the program will reboot the computer to replace the old drivers with the new ones. Now, if still the mouse wheel not scrolling, then you need to use the troubleshooter tool.
Fix5: Run The Windows Troubleshooter
If even after performing all the methods above the mouse wheel not scrolling issue is still bothering you, use the Windows troubleshooter to eliminate the problem. This tool is an in-built Windows utility that helps users to fix issues like this.
You can perform the troubleshooting by using the tool from Windows Settings. The steps below will help you use the Windows troubleshooter tool to solve the mouse scroll not working problem.
Step1: Tap on the Windows and X button at the same time to open a context list menu.
Step2: Select the Settings option from the list.
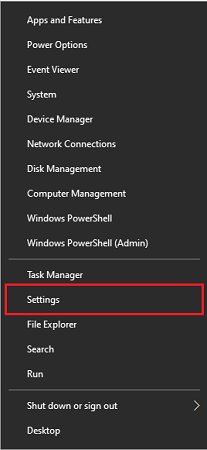
Step3: Go to the Update & Security section and then choose the Troubleshooter option from the left side.
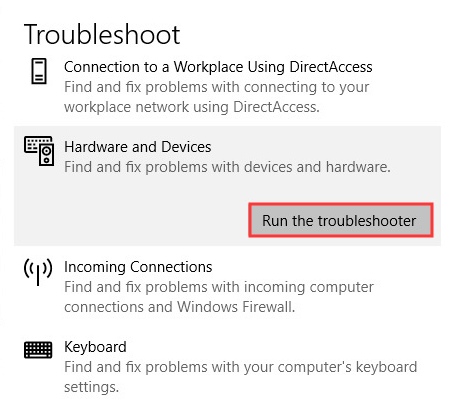
Step4: Now, under the ‘Recommended troubleshooting’ heading, select the Additional troubleshooter’s option.
Step5: Expand the Hardware and Devices option and then click on the Run the troubleshooter button. This will allow your computer to start finding the cause and provide you with a solution to fix the mouse scroll wheel jumps up and down.
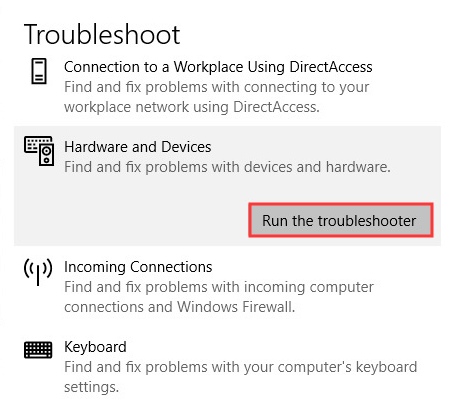
Step6: Follow the instructions on the screen to fix the problem.
After performing this task, it is important that you would restart your computer to successfully resolve the mouse scroll not working problem.
Resolved: How To Fix Mouse Scroll Not Working On Windows 10/11
We hope one of the solutions that we have shared will help you fix the mouse wheel not scrolling issue. However, if you are still facing the same issue, there is a chance that your mouse is internally damaged. Hence, you need to either replace it with a new one or repair it from a nearby shop. Also, drop a comment below sharing your thoughts about this article.
Snehil Masih is a professional technical writer. He is passionate about new & emerging technology and he keeps abreast with the latest technology trends. When not writing, Snehil is likely to be found listening to music, painting, traveling, or simply excavating into his favourite cuisines.







![How to Update and Reinstall Keyboard Drivers on Windows 10/11 [A Guide]](https://wpcontent.totheverge.com/totheverge/wp-content/uploads/2023/06/05062841/How-to-Update-and-Re-install-Keyyboard-Drivers-on-Windows-10.jpg)
