Are you facing the Logitech G935 mic not working issue on your new gaming headset? If yes, then this informative blog will provide you with the best solutions to get rid of this issue within minutes.
Logitech produces high-quality headsets, mice, keyboards, and other computer peripherals. The G935 is a value-for-money gaming headset with features like surround sound, wireless audio, and customizable LED lights. Also, these headphones have bigger sound drivers and an improved mic at a lower price than its predecessor. However, there is a problem with this headset as many users have complained that their Logitech G930 microphone not working properly.
There are various reasons why users are facing this issue. For instance, the mic is broken, the audio driver on your PC is outdated, mic access is restricted, etc. But the point is, due to this problem they are unable to use their headsets properly. And in order to resolve the Logitech G935 mic not working issue, we have come up with the best solution. So without any further ado, check out the different solutions shared in this article and fix this problem ASAP!
Different Approaches To Fix Logitech G935 Gaming Headset Mic Not Working Issue
Below are some of the most effective ways you can implement in order to get rid of the Logitech G935 mic not working issue.
Solution1: Allow The Microphone Access
Windows needs the right permissions in order to use the Logitech microphone. If your Logitech G930 microphone not working on your Windows PC, it could be because your PC doesn’t have the access to these permissions. So, here’s how to give them the permission they need to fix the problem.
Step1: Click on the Start button and search for Settings.

Step2: Go to the Privacy settings section.
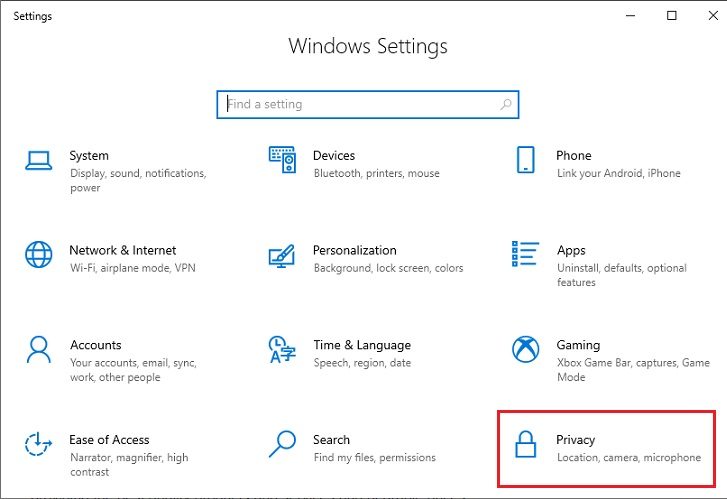
Step3: Choose the Microphone tab from the left side pane, under the App permission section.
Step4: Now, on the right-hand side panel, select the Change option for “Allow access to the microphone on this device”. And then, turn ON the toggle switch.
Step5: Then, again turn On the toggle switch under the “Allow apps to access your microphone” heading.
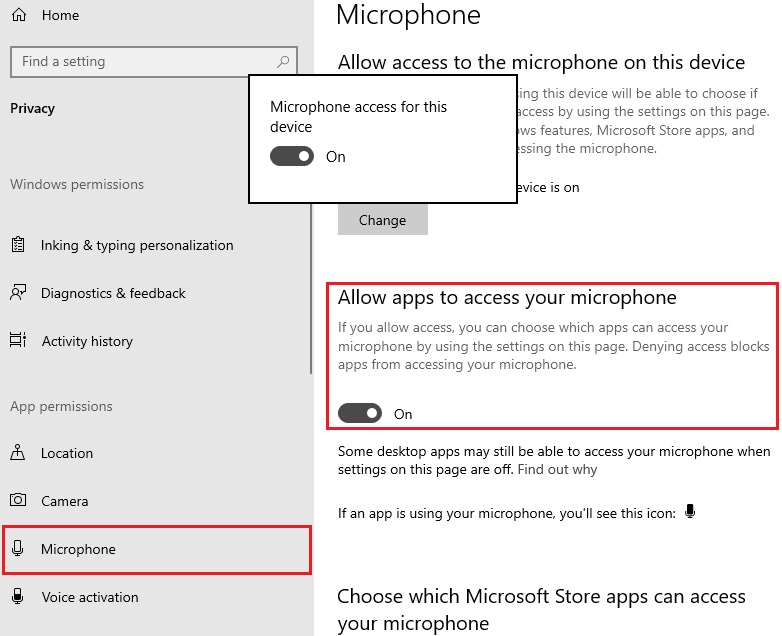
After completing the process, check whether the above steps helped you resolve the Logitech G935 mic not working issue or not. If not, move on to the next method.
Solution2: Update Your Windows OS
Almost all the major issues get resolved when you download and install the new Windows OS on your system. For the majority of users, this is a primary method to fix basic errors. You can take help from the steps shared below in order to solve the Logitech G935 mic not working issue by updating the Windows OS.
Step1: Tap on the Windows and X button togetherly in order to open the Start menu’s context list.
Step2: Open the Settings window by selecting it from the context list.
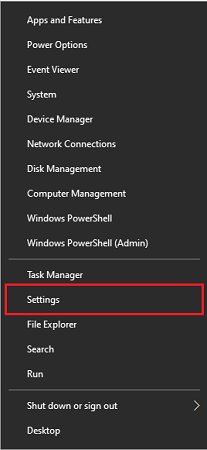
Step3: Now, visit the Update & Security section.
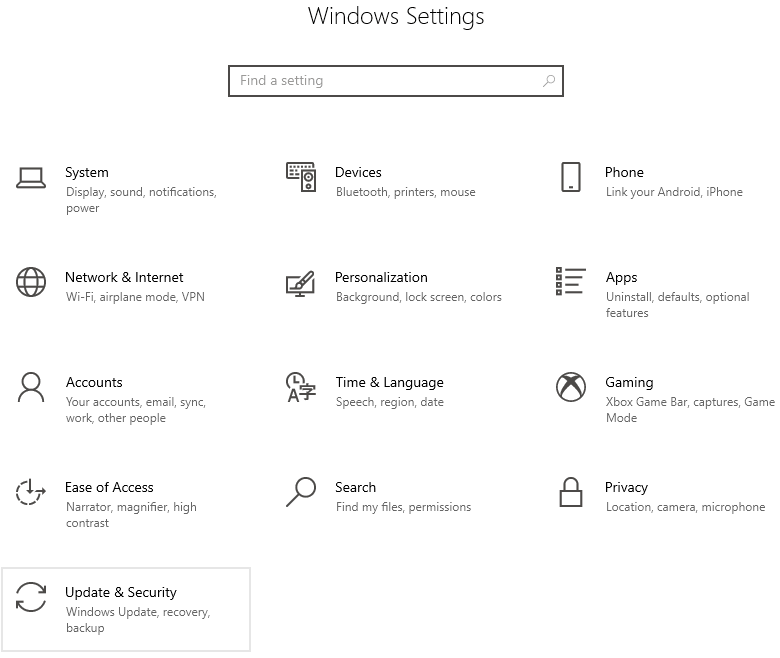
Step4: Then, go with the Windows Update option from the left pane, and on the right pane, select the Check for Updates button.
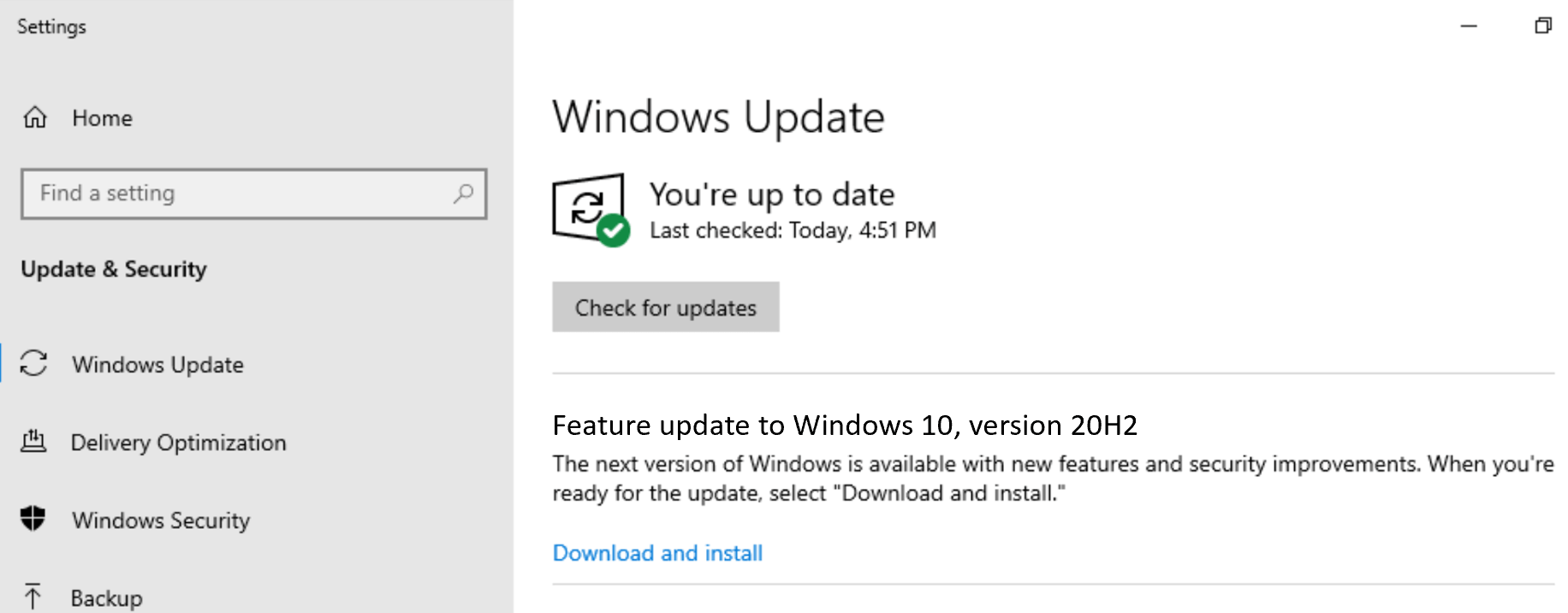
Step5: Let your computer search for any updates available online. Then, it will automatically download and install the latest updates on your computer.
After completing the process, check if the Logitech G930 microphone not working problem is resolved or not. If not, let’s check out the next solutions shared below.
Solution3: Turn Off The Exclusive Mode And Set The Logitech Microphone As Default
Usually, the exclusive mode is turned on by default on Windows devices. This means that no other app can use the microphone besides the one that has full access to the sound card. This can cause the Logitech G935 gaming headset not to work on your computer.
So, if you have exclusive mode turned on and want to set the Logitech headset mic as default, you need to visit the Sound control panel. Follow the steps below to turn off the exclusive mode and make it the default setting to fix the Logitech G935 mic not working problem.
Step1: Type Settings in the Start menu’s search box and then press the Enter button on your keyboard

Step2: On the Settings window, Go to the System settings section
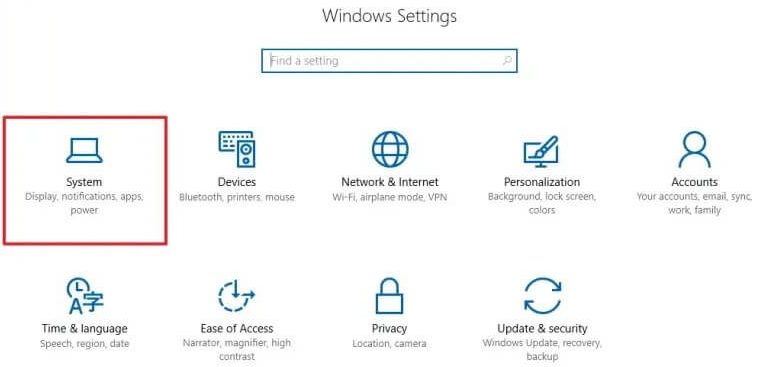
Step3: Now, click on the Sound tab from the left pane. Then, on the right side, select the Sound Control Panel option, under the “Related Settings” section.
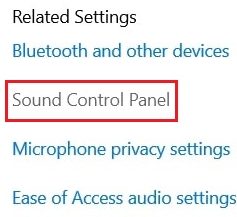
Step4: Select the Recordings tab from the top of the new window that popped up on your screen. And then, choose the Logitech G935 headset microphone option.
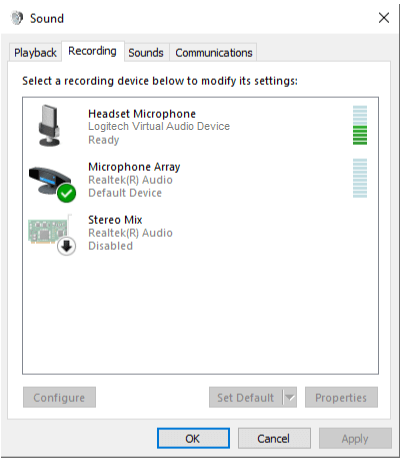
Step5: Click on the Set it Default button to make this setting permanent.
Step6: Single-click on the Apply button to implement the changes, then click on the OK button to save the changes.
If changing the sound settings didn’t help in solving the Logitech G930 microphone, not working problem, then, it’s time to update your microphone drivers.
Also know: How to Fix Skype Microphone Not Working in Windows 10, 11
Solution4: Update Your Microphone Drivers
Many Windows users don’t know that they have to keep their device drivers updated to avoid issues like the Logitech G935 mic not working. Generally, people update their Windows OS thinking it will update all the drivers along with it. This is partly true because it will update only a few drivers.
In order to update all your drivers you can either use the Device Manager tool which is a Windows-integrated utility or you can go with the automatic process. Below we have shared both methods to update your audio drivers and fix the Logitech G935 mic not working on Windows 11/10.
Steps To Update Drivers Manually
First, we will look at the steps to update microphone drivers manually and resolve the Logitech G935 mic not working problem.
Step1: Click on the Start menu and search for the Device Manager tool
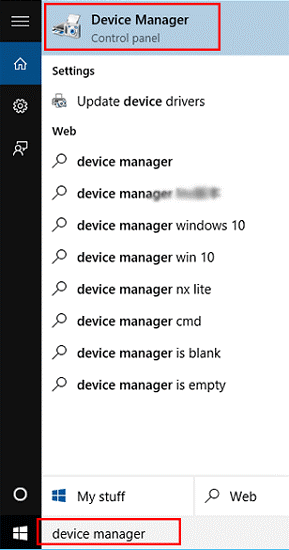
Step2: On the Device Manager window, double-click on the “Audio inputs and outputs” section to expand it.
Step3: Now, right-click on the Logitech G930 microphone driver and click on the Update drivers option.
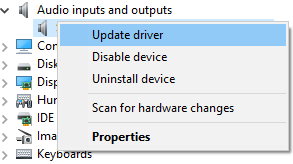
Step4: Click on the “Search automatically for drivers” option on the new window that popped up on your screen.

Step5: Give your computer some time to search for any latest microphone drivers available online. If there are any, it will download them.
Step6: Then, your computer will show you some instructions on your screen that you need to follow to install the new Logitech drivers successfully.
After the installation process is complete, restart your system to implement the new drivers properly. If you feel that fixing the Logitech G930 microphone not working by updating drivers manually is a hard method to follow, check out the automated process shared below.
Update Logitech Microphone Driver Automatically
One of the easiest ways to update your PC drivers and fix problems like the Logitech G935 mic not working is to use a reliable third-party program. These driver updater apps are known for being able to find compatible drivers and install them automatically.
When looking for a driver updater for your computer, you will find a lot of options online. But we would suggest you use the Bit Driver Updater app instead of anything else. It is the safest and fastest software on the market for updating drivers. It can automatically figure out your device’s operating system and find the most up-to-date WHQL-certified drivers for your computer.
This app also enhances your computer’s processing speed by making sure your Windows drivers are always up to date. Moreover, it creates a backup for your outdated drivers before updating them, in case you need to roll them back. The steps below will help you download and use the Bit Driver Updater to solve the issue by updating the driver automatically.
Steps to update drivers automatically:
Step1: Download the most recent version of the Bit Driver Updater app from the link given below:

Step2: Open the downloaded setup file in the Downloads folder and follow the on-screen instructions to install it.
Step3: Run the application and it will automatically start scanning for all the outdated or corrupted audio drivers on your PC.
Step4: Now, a list of drivers will be displayed to you that need an update, click on the Update All option to proceed further. Wait for some time and then the app will automatically download and install the latest drivers on your PC.

Once you are done with the process, Restart the computer and check for the issue. If the issue still persists, it is time to troubleshoot the problem using Windows tools.
Solution5: Use The Windows Troubleshooter
If none of the above solutions helped you fix the Logitech G935 mic not working problem, then it’s time to use the Windows troubleshooter tool. This is a Windows-integrated tool and is considered one of the most useful ones. You can access the troubleshooter from Windows Settings. Below are some steps that will walk you through the process.
Step1: Type Troubleshooter Settings in the taskbar’s search bar and then press the Enter key on your keyboard.
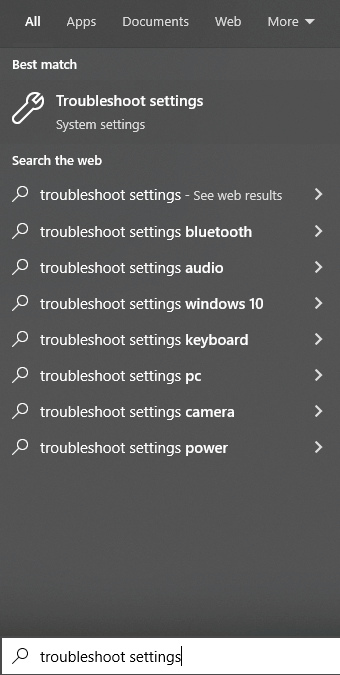
Step2: Now, under the “Recommended troubleshooting” heading, click on the Additional troubleshooter button.
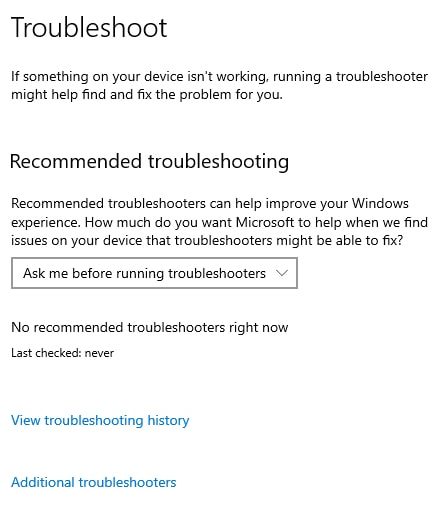
Step3: Then, under the “Find and fix other problems” expand the Speech option. Click on the Run the troubleshooter button and it will start the troubleshooting process.
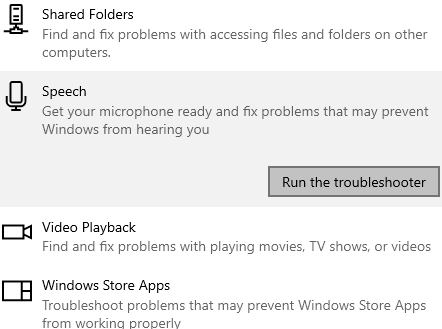
Step4: Wait for a few minutes till your computer finds the reason. Then, follow the steps displayed on-screen to fix the problem.
After fixing the problem, Restart your Windows device, and your Logitech G935 mic not working problem will be resolved.
Fixed: How To Solve The Logitech G935 Mic Not Working Problem On Windows
We hope one of the solutions that we have shared will help you fix the Logitech G935 microphone not working issue. However, if you are still facing the same issue, there is a chance that your headset is physically damaged. Hence, you need to take your laptop to a nearby repair shop or buy a new one. Also, share your thoughts about this write-up in the comment box below.
Snehil Masih is a professional technical writer. He is passionate about new & emerging technology and he keeps abreast with the latest technology trends. When not writing, Snehil is likely to be found listening to music, painting, traveling, or simply excavating into his favourite cuisines.







![How to Update and Reinstall Keyboard Drivers on Windows 10/11 [A Guide]](https://wpcontent.totheverge.com/totheverge/wp-content/uploads/2023/06/05062841/How-to-Update-and-Re-install-Keyyboard-Drivers-on-Windows-10.jpg)
