HP Printers are one of the most widely used printers everywhere, be it at home or at offices. They are the best economical printers to use for any printing or scanning work.
However, many users have reported that they are facing an “HP Printer Offline” error frequently on their system. Hence, to help you with it, we have listed some easy and effective ways to solve this problem.
So, without wasting a minute, read ahead to find some solutions to fix the “My HP printer is offline” issue.
Quick Solutions to Fix HP Printer Offline error
You can easily get rid of almost all the typical causes of your HP printer keeps going offline issue by working through the solutions listed here.
Solution 1: Perform basic tweaks
Before moving on to the technical solutions to fix the “My HP printer is offline” error, let us first perform some basic hardware tweaks. They might solve your minor issues handily.
To begin with, first, make sure your printer is not in Sleep Mode. Use the Power button to turn it OFF and then turn it ON properly.
The next one is to restart your printer. Turn the printer’s power OFF and unplug all the attached power cords. Now, wait for about 30 seconds. Then, reconnect the power cords and turn ON the printer.
If your system is still prompting you with an “HP printer offline” error, then read ahead to find more effective solutions for it.
Solution 2: Check the connections
If your printer is not responding or is showing an HP printer offline error, then there might be a connectivity issue. First, make sure your printer is connected correctly. If you’re using a LAN cable, check to see if it’s broken or not functioning properly. If it’s damaged or faulty, consider replacing the cable.
Next, if you are using the wireless network to connect the printer, check the strength of the Wi-Fi network you’re using. If your Wi-Fi connection is disturbed, you should try to restart the router. Pause or stop any other large downloads or updates that are affecting the connection.
This might help you in fixing your “HP printer keeps saying offline” error at a basic level. If not, move on to find some more fixes for HP printer Says offline problem.
Also know: HP ENVY 6055 Printer Driver Download for Windows PC
Solution 3: Disable the “Use Printer Offline” setting
The HP printer offline problems can arise because of the faulty settings of your system. Hence, check the settings of your system and tweak them accordingly. To do so, follow these steps.
- Open the Start menu on your system and select the Settings option.
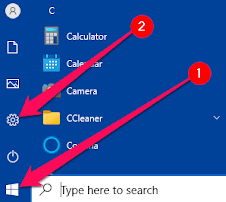
- Select the Bluetooth and Devices section in the Settings window.
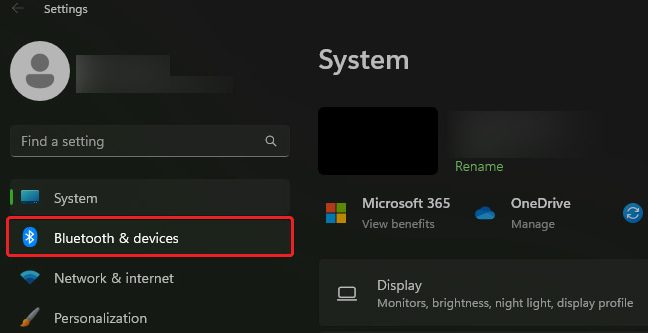
- Now, choose the Printers and Scanners option.
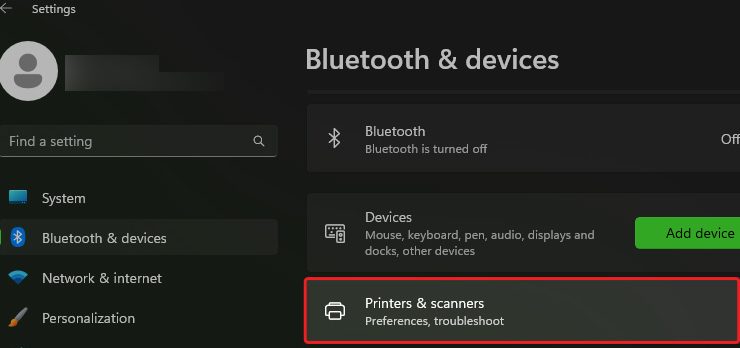
- Select your desired printer and click on the Open print queue option. Now, under the Printer tab, untick the checkbox near the “Use Printer Offline” option.
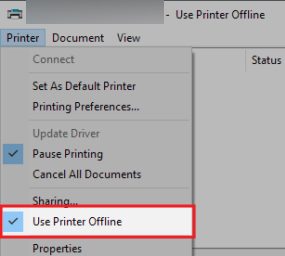
Changing the printer status should solve the “HP printer says offline” issue in most cases, if not then move to the next solution.
Solution 4: Delete the printer queue
This “My HP printer is offline” connectivity problem may result from a stuck printer queue. Therefore, erasing the printer queue is another effective fix for the HP printer down issues that you can consider. Follow the below steps to do so.
- Click on the Search button on your taskbar.
- Type Settings in it and press Enter. Now, in the Settings window, move to the Bluetooth & Devices section.
- Select Printers & Scanners. Now, choose your printer and select Open Print Queue.
- Right-click on the queue documents and select the Cancel option to remove it.
Even after performing the above steps if your error – “HP printer Offline” persists, then try the below solutions.
Solution 5: Set your printer as Default
In order to let your printer work without the “HP printer offline” error, you need to set it as a Default preference. To do so, follow the instructions given below.
- Hit the Windows key and R simultaneously to open up the Run dialog box.
- Now, type Control Panel in the box and press Enter. Next, in the Control panel window choose the “View Devices and Printer” option.
- Now, locate your HP printer and right-click on it. Select the “Set as a default printer” option from the context menu.
This should solve your HP printer always down issue quickly. If the problem still persists, then try other solutions listed below.
Solution 6: Reinstall your printer
If your HP printer keeps going offline even after setting it as default, then you should try removing it and reinstalling it. To perform this HP printer offline fix, follow these steps.
- Unplug your HP printer from your system.
- Now, move to Settings > Bluetooth and Devices > Printers and Scanners.
- Choose your printer and right-click on it. Select the Remove device option.
- Now, plug back your printer into the system. Windows will automatically install the printer and download the printer driver.
After reinstalling the printer if you are still facing an HP printer problem, then try the next fix.
Solution 7: Update the drivers
If your HP smart app is showing an error called printer is offline, then the next workaround you can try is to update your HP printer driver. Drivers play a major role in the effortless working of your system. If the drivers are corrupted or outdated, it might result in the malfunction of your hardware devices.
Hence, it is crucial to keep your printer drivers updated to avoid the “HP printer offline” error. There are two ways to update your drivers: one is to download the latest drivers directly from HP’s official website and another is to use any reliable automatic driver updater.
The former method will require you to have some technical and hardware knowledge. Whereas, the latter one will do the work for you and update your drivers automatically in one go. Let us discuss the automatic method to resolve the “HP printer offline” error in detail below.
Automatic method to Update the drivers
For this method, you will need to download any reliable driver updater software. We recommend you install Bit Driver Updater on your computer. It is the best and most trustworthy driver updater application in the market that can help you in fixing an HP printer showing offline error.
This application will download and update the drivers of your system in one go. If your printer driver is unavailable, corrupted, faulty, or outdated, this tool will assist you in fixing them.
One of the key features of this application is that it takes the backup of your old drivers and installs only WHQL-certified drivers. Let us see the systematic procedure to download and use the Bit Driver Updater on your PC.
Steps to use the Bit Driver Updater to solve the HP printer offline problem
Follow the below shared step-by-step instructions to install the driver updating software and fix the HP printer showing an offline issue.
-
- Click on the download button below to get the setup of Bit Driver Updater.

- Wait till the download process is completed. Then, go to your Downloads folder in File Explorer. Locate and choose the setup file of the software and then run it.
- For a successful installation process, follow all the on-screen steps carefully. Then, start the application.
- Click on the Scan option. This will enable the application to scan all the drivers of your system. Once the scanning is complete, it will display the list of all the drivers that need to be updated.

- You may hit the Update Now button next to the HP printer driver or simply hit the Update All button to update all the drivers in one go.
- Click on the download button below to get the setup of Bit Driver Updater.
After the completion of the process, reboot your computer. This should fix your HP printer says offline issue right away!
Also read: HP Laserjet Pro 400 Driver Download, Install, And Update in Windows
Conclusion: How to Fix HP Printer Offline Error
So, this was all about how to solve the “My HP printer is offline” error. You will be able to fix this issue easily and quickly using the aforementioned solutions for HP printer problems.
If you get stuck while performing any of the methods listed in this guide, then feel free to share the issue with us in the comments section below. Also, you may subscribe to our newsletter to read more technical blogs like this. Additionally, follow us on Facebook, Pinterest, Twitter & Instagram.
Snehil Masih is a professional technical writer. He is passionate about new & emerging technology and he keeps abreast with the latest technology trends. When not writing, Snehil is likely to be found listening to music, painting, traveling, or simply excavating into his favourite cuisines.

![Why My HP Printer is Offline and How to Fix it [Complete Guide]](https://wpcontent.totheverge.com/totheverge/wp-content/uploads/2022/12/05055353/Why-My-HP-Printer-is-Offline-and-How-to-Fix-it-Complete-Guide.jpg)





![How to Update and Reinstall Keyboard Drivers on Windows 10/11 [A Guide]](https://wpcontent.totheverge.com/totheverge/wp-content/uploads/2023/06/05062841/How-to-Update-and-Re-install-Keyyboard-Drivers-on-Windows-10.jpg)
