Corsair HS35 Mic is definitely a product worth buying with its advanced features. However, many users have lately reported several issues that lead to interruptions in the normal working of the Mic. If you are among the users whose Corsair HS35 Mic not working, don’t worry. In the article below we have listed the most workable fixes to resolve the issue on Windows devices.
Before you proceed to the solutions make sure you have checked the following
- The headset on your ear cup is not Muted.
- If the Mic is removable, plug out and plug in again.
- Remove dust or other obstructions from the ports of the device.
- Use the different jack to connect (front or rear).
Once you’ve checked the above constraints, and the Corsair HS35 Mic not is working problem remains, move on to the below listed fixes.
Methods to Fix Corsair HS35 Mic Not Working Windows 11, 10, 8, or 7 PC:
Follow the fixes in the given format to resolve the Corsair HS35 mic not working on Windows 10, 11, or older version devices. However, you don’t have to apply all the fixes, try one at a time until the Mic issue is fixed.
FIX 1: Give the Access to Microphone on the PC
If microphone permission is not provided by your Windows the Corsair HS35 mic not working issue can occur. Therefore, the first thing to be done to resolve the issue is to check and grant access. Here is how it can be done.
1: Use the Windows and I keys together to open the settings App. Expand the Privacy section.
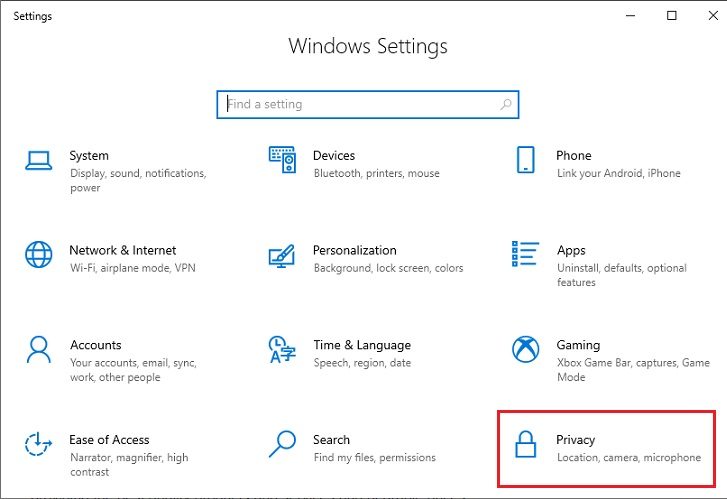
2: From the navigation, the pane clicks on Microphone and presses the button for Change. Turn on the toggle for Microphone access if it is turned off.
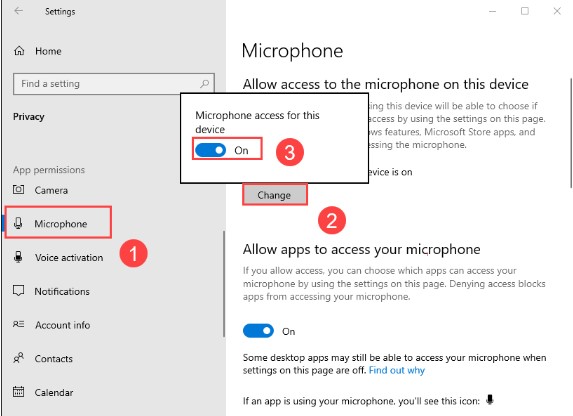
3: Check if the toggle for Microphone access is turned on. Turn on the toggle for the following option to grant microphone access.
Allow apps to access your microphone
4: Close the Settings App and check if the Corsair HS35 mic not working on the PC is fixed. Restart your Windows to apply the updated settings and check if the Mic works properly now. If the problem persists try the next solution to fix the Corsair HS35 mic not working on Windows 11 or 10.
Also know: How to Fixed Corsair Keyboard Not Lighting up
FIX 2: Check your Audio Settings
If the Audio settings of your PC are incorrect the Corsair HS35 mic is not working on Windows problem can come up. Update the audio settings to address the microphone problem using the given steps.
1: On your system tray click right on the icon for Volume and click on Sounds.
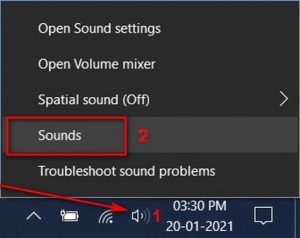
2: Switch to the tab named Recording and Enable your Corsair HS35 headset.
3: Again open the Properties of the headset by clicking right on it. Move to the Levels tab and set the slider for volume to its maximum.
Click on OK to apply the settings. Now check if the problem of Corsair HS35 mic not working on PC problem is fixed. If the solution brings no luck, try the next fix.
FIX 3: Download Pending Audio Driver Updates
For most users, the issue of Corsair HS35 mic not working on Windows problem is associated with incorrect or outdated drivers. The Sound Card Drivers help your OS communicate with the hardware and function correctly. To fix the Corsair HS35 mic not working Windows 10 or older version devices update the audio drivers. You can manually download the pending driver updates from the official website of the manufacturer. However, this method can be time-consuming. Therefore, use a completely automatic driver updater software Bit Driver Updater. With driver updates unlock the following features of the tool with its Pro version
- Quick scans to identify updates pending on installed system drivers
- One-click download for the entire list of drivers.
- 24*7 assistance from trained professionals.
- Verified and WHQL-certified drivers
- Schedule driver updates
- Restore and Backup
Here is how to download Bit Driver Updater and download the audio driver automatically to fix the Corsair HS35 on Windows.
1: Download and install the Bit Driver Updater with the Download link below.
 2: Press the Scan Drivers option to search for outdated drivers.
2: Press the Scan Drivers option to search for outdated drivers.

3: Locate Audio drivers from the list and press the Update Now option next to it. Additionally, if you have the Pro version click on Update All to download all the driver updates.

4: Click on the downloaded driver file and follow the instructions to install. Once the audio drivers are up to date check if the Corsair HS35 on the switch or PC issue is fixed. If the error remains, try the next solution.
FIX 4: Try USB Audio Card
If the sound card of your Pc is faulty or the audio port is defective this might be the reason behind the Corsair HS35 on Windows. Therefore, a fresh Audio card can fix the mic issue for your device. Replace your USB audio card with a new one to bypass the issue and retain the proper functioning of the mic.
If the problem of Corsair HS35 mic not working on Windows is intact, proceed to the further set of solutions.
Also know: How to Reinstall and Update Audio Sound Drivers on Windows 11,10, 8, 7
FIX 5: Reinstall Corsair and its iCUE Software
If the software for Corsair i.e iCUE is corrupted the Corsair HS35 mic not working Windows 11 or 10 issue occurs. Therefore, to remove the conflict of software with your Windows device it is advisable to delete and reinstall the software.
Here are the steps to reinstall the software and fix the Corsair HS35 on Windows 10, 11, or older devices.
1: Open Windows Device Manager from Start Menu.
2: Expand the Audio inputs and outputs section. Right-click on your Corsair driver and click on the uninstall device option.
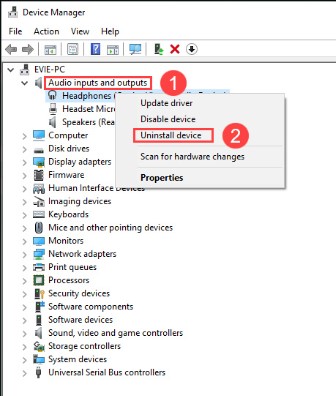
3: In the pop-up window confirm the uninstallation.
4: Press Windows and R keys together to open the Run dialog box. Enter appwiz.cpl and click on OK.
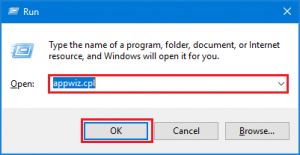
5: From the Programs and Features window locate iCUE software and uninstall it. Press the Yes button to confirm.
6: Remove the Corsair headset and plug it in again. Restart your PC and install the latest iCUE software. If the software couldn’t fix the Corsair HS35 on the Windows issue don’t worry try the next fix.
FIX 6: Seek Support from Technical Team
If none of the above-listed solutions proved to be of any help in addressing the Corsair HS35 mic not working on Windows, contact the support team. Also, the problem can be with your PC rather than the headset. So try connecting to another device. If the Corsair HS35 mic not working on Windows problem is intact, visit the support center of Corsair or get your Corsair device serviced by a professional.
Corsair HS35 Mic Not Working Windows 11,10: FIXED
Hopefully, the guide has helped you fix the Corsair HS35 mic not working on Windows error. If you wish to save time, start by updating your Audio driver. For most users, the Corsair HS35 mic not working on Windows issue was associated with faulty or outdated drivers. Use the Bit Driver Updater to download the latest audio and other system drivers automatically. Proceed with the fixes in the mentioned order to save time and effort to resolve the Corsair HS35 mic not working on Windows devices.
Also, if you know any better solution for Corsair HS35 on the Windows issue, do let us know. For any further assistance feel free to write to us in the comments below. For more problem-solving and informative tech tutorials, subscribe to our blog. Don’t forget to follow us on Instagram, Twitter, Pinterest, and Facebook to never miss out on a tech update.
Snehil Masih is a professional technical writer. He is passionate about new & emerging technology and he keeps abreast with the latest technology trends. When not writing, Snehil is likely to be found listening to music, painting, traveling, or simply excavating into his favourite cuisines.

![How to Fix Corsair HS35 Mic Not Working on Windows [FIXED]](https://wpcontent.totheverge.com/totheverge/wp-content/uploads/2022/08/17065943/How-to-Fix-Corsair-HS35-Mic-Not-Working-on-Windows-FIXED.jpg)





![How to Update and Reinstall Keyboard Drivers on Windows 10/11 [A Guide]](https://wpcontent.totheverge.com/totheverge/wp-content/uploads/2023/06/05062841/How-to-Update-and-Re-install-Keyyboard-Drivers-on-Windows-10.jpg)
