The well-known brand Epson needs no introduction in the industry of computer hardware. With a variety of printer and scanner ranges, the company offers affordable and best-quality devices. No matter what the type of printer is (laser, colored inkjet, dot matrix, etc), the basic printer problem remains the same. And lately, Epson printer users have also reported issues with their printers.
If you are also here to resolve the Epson printer not printing issue, this is definitely the right page. The guide below simplifies the issues with your printer and helps you with Epson printer troubleshooting. But before we move to the solutions we have listed the most common problems that can lead to the Epson printer not printing properly.
Why is your Epson Printer not printing properly on Windows?
Given below are the possible concerns that can lead to the Epson printer not printing on your Windows Device Manager.
- The connections of your printer are loose or incorrect.
- Epson printer is not set as the default printer on your device
- The printer driver is missing, corrupted, or outdated.
These are the most common issues behind the Epson printer not printing problem. However, the good news is there’s a solution to each of these issues. The next section explains the steps to fix these problems. So without any further delay let’s dig into the list of solutions for the issue in your Windows devices.
Solutions to Resolve Epson Printer Not Printing properly on Windows Devices Error:
Let’s proceed with some of the most simple yet effective workarounds to fix the Epson printer not printing issue on your Windows 11, 10, or older version devices.
Solution 1: Update Default Printer to Epson Printer
The Epson printer not printing problem can also occur when your device has multiple printers connected to it. As you connect a different printer the default printer used for printing can change. Therefore, for Epson printer troubleshooting here is how to update the driver default printer setting on your PC.
- On your Windows, 10 or later version device use Windows and I keys together to open the Settings App. For older version devices, click on the Start menu and open Microsoft Settings.
- Expand the Devices category from the list. From the left panel switch to the printer and Scanners tab.
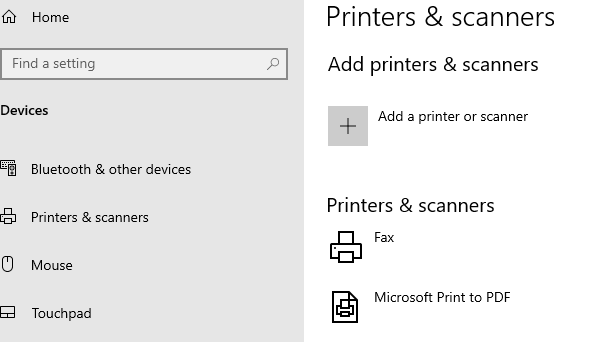
- Choose the Epson Printer from the list and Set it as the default Printer. Also, make sure you uncheck the checkbox for LEt Windows manages Default Printer.
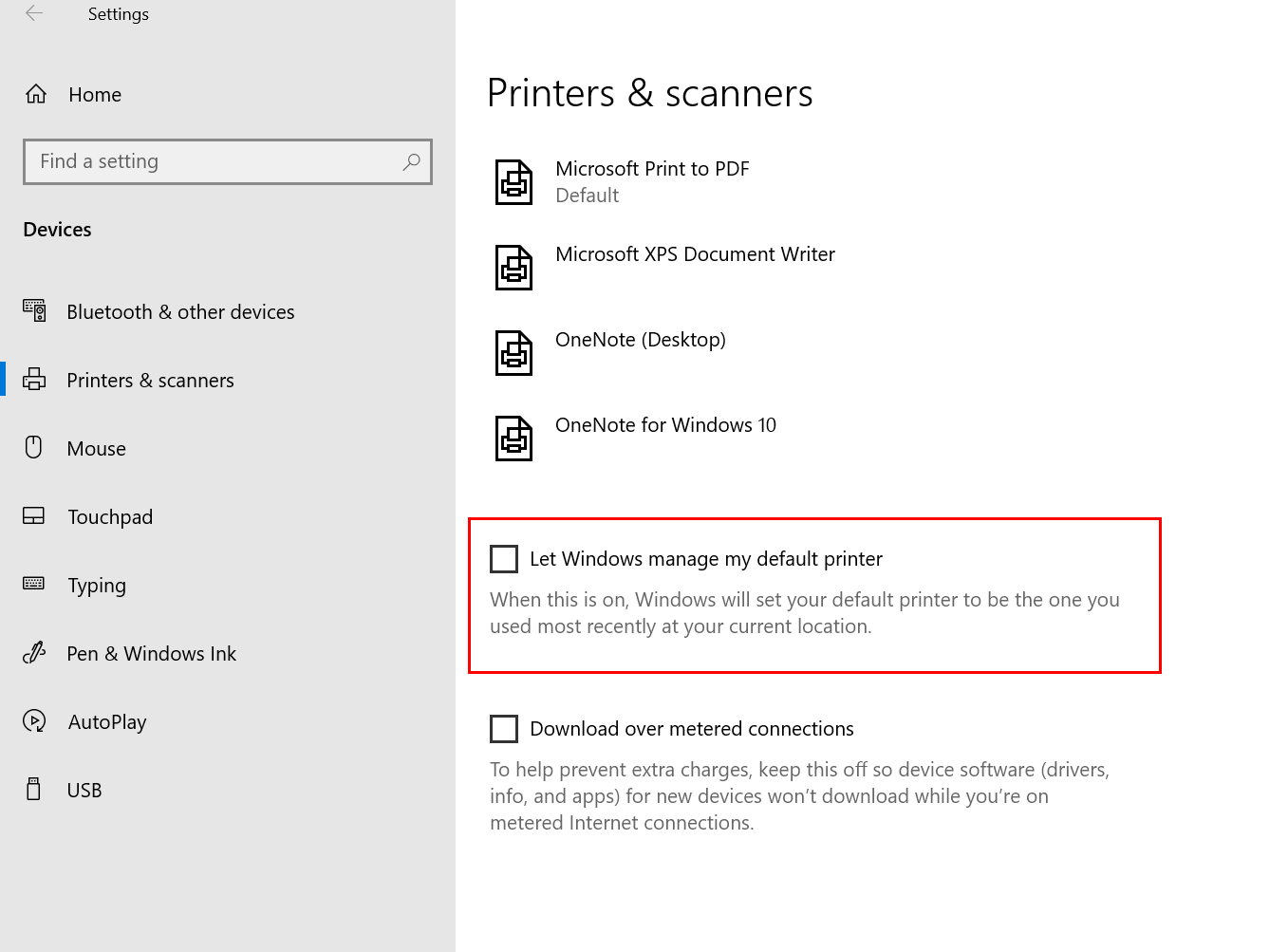
Once the Default printer settings are updated, try using your printer. If the Epson printer not printing properly issue is intact move on to the next solution.
Also read: Epson Stylus Photo R260 Driver Download and Install on Windows PC
Solution 2: Check Epson Printers Physical Connections
If the above solution didn’t work check the connections of your printer. Physical connections must be tight enough and proper to avoid the Epson printer not printing properly issue. Here are some of the basic checks to be made
- If the printer is connected through a USB port, check the cable from both ends. Connect the cable with another device to make sure the problem is not with the cable. Replace the cable with a new one in case the connection issue remains when tried with a different device.
- In case the printer connection is established with a network connection, check the status and hardware of the network connection. Make sure the issue is not related to the speed of your internet.
- If the Epson printer is connected via Bluetooth check if the devices lie within the range. Try disconnecting and reconnecting the printer for Epson printer troubleshooting.
Check if the Epson printer not working issue is fixed. If the problem occurs repeatedly even after this, try the next fix.
Solution 3: Update Epson Printer Driver
For your printer to respond to the Operating systems command it requires drivers. These drivers are released by the manufacturer for different OS compatibility. If the printer drivers are corrupted or missing the Epson printer not printing properly issue can occur. Also, there are high chances, that the printer driver version installed on your device is outdated. Driver updates are released timely to resolve similar issues and improve the communication channel of hardware with your operating system.
Therefore, Download the Latest Printer Drivers either manually or automatically for Epson printer troubleshooting. The manual method is a bit difficult as it requires time and skills to be implemented. However, using an automatic driver updater tool is always a good idea.
Automatically Update Drivers through the Bit Driver Updater
Although a bunch of automatic driver updater tools is available, Bit Driver Updater excels on the list with its exceptional capabilities. Not just updating drivers here is all that the tool can do for your device
- Quickly scan your entire system data to identify drivers that are updated and also provide the latest updates available.
- Rather than downloading drivers instantly, you can schedule updates at your convenient time.
- All the driver data is backed up and can be restored whenever required.
- The drivers provided by the software are completely safe to use and WHQL certified.
- With Pro update, connect with technical support anytime to get your concerns addressed.
- Overall performance of your Windows device is improved.
Download Bit Driver Updater from the download button below. Click on the executable file when the download completes and proceed with the instructions on the screen to install it on your device.

As the installation completes apply the steps below to update the printer driver and fix the Epson printer not printing properly issue on Windows.
- Launch the software and begin a system scan for outdated drivers via Scan Now option.

- Hold back till the list of drivers is displayed as a result of the Scan command.
- Identify the Epson printer driver and use the Update Now option next to it to download the latest driver update.
- Download all the updates to make sure the peak performance of your PC with the Update All option.

Note: Use the Update Now option for each driver update if you have the Free version installed. - Install the Epson printer driver update through the instructions. Restart the device and PC to apply the update.
Now check if the Epson printer not printing properly issue is fixed on your Windows PC or laptop. In case the update couldn’t resolve it, proceed to the next solution.
Solution 4: Try Epson printer with Different Program
If none of the above solutions worked the issue might not be with your Printer but the program you are using to print. Try printing the document through some other program. If the issue is with the application, connect with the developer to have the appropriate solution or update.
Epson printer not printing issue not associated with the program? Check out the next fix to find out what else you can try for Epson printer troubleshooting.
Also read: Download Epson L360 Resetter Tool or Adjustment Program for Free
Solution 5: Check the Constraints for the Printer
No luck with the above solutions to resolve the Epson printer not printing properly issue here’s what to check up on.
- Check if the toner or ink of your printer is fine. Replace it with a fresh one if the cartridge is dry or dysfunctional.
- Check the error on the screen while printing. Connect with the support team of Epson if required.
Hopefully, you have now fixed the issue of the Epson printer not printing properly. The Epson service provider can surely help in Epson printer troubleshooting.
Epson Printer Not Printing Properly on Windows: FIXED
The next time you face an Epson printer not printing issue, you know the format to be followed to fix it. Hopefully, the above guide helped you with your printer concerns and now you have a completely working printer. The most important part is to keep the printer drivers up to date. And in our recommendation, it is always better to use the Bit Driver Updater to automate not just your printer driver updates but all the other driver updates too.
For more informative and problem-solving tutorial guides subscribe to our blog. Also, if you have questions for us, leave them in the comments. For regular tech updates and news follow us on Facebook, Instagram, Pinterest, and Twitter.
Snehil Masih is a professional technical writer. He is passionate about new & emerging technology and he keeps abreast with the latest technology trends. When not writing, Snehil is likely to be found listening to music, painting, traveling, or simply excavating into his favourite cuisines.







![How to Update and Reinstall Keyboard Drivers on Windows 10/11 [A Guide]](https://wpcontent.totheverge.com/totheverge/wp-content/uploads/2023/06/05062841/How-to-Update-and-Re-install-Keyyboard-Drivers-on-Windows-10.jpg)
