Here are a couple of solutions that you can use to fix Canon printer not responding issue, in no time. Read more!
Printer not responding is quite common, and it can split into numerous kinds of problems or errors related to the printer which vary from printer brands and models. Recently, many users have experienced issues with their Canon printers. In addition to this, they are getting an error message saying the “printer not responding” while trying to print a document on their Windows PC.
The error is generally restricted to the user, who tries to print a page from wireless connection, but there’s also the possibility of this issue even with wired LAN environment. Although, several users are receiving this error with the 2nd document/page that they attempt to print.
After analyzing the error message thoroughly, here is a list of some common causes that might have prompted this problem.
- Third-party antivirus software or firewall is clashing with the printer.
- USB issue that denies setting up connection under Windows (when using a wired mode of connection).
- Wrong access points or incorrect configuration of the printer.
- Outdated, broken, and incompatible printer drivers.
- Buggy or old Windows version.
Whatever the reason is behind the occurrence of this annoying error, the good news is that it can be fixed. In this blog post, we will provide you with numerous different solutions that you can consider in order to get rid of this issue.
Easy & Quick Fixes for Canon Printer Not Responding on Windows PC
Oops, my Canon printer not responding on Windows 11, 10, or older versions. This is what you are struggling with, no worries, simply go through the solutions mentioned below and implement the one that works best for you! Without further ado, let’s start.
Solution 1: General Troubleshooting
Before heading towards the more advanced and complicated solutions, the following are the basic tips & tricks that you can consider to fix Canon printer not responding on Windows 10, 11, or older versions.
- Try to reconnect the USB cable and ensure they are firmly connected to the ports on both your PC and your printer.
- You can also try to link your printer directly to your system without utilizing a hub.
- Use another USB port on your device to test the problem.
- Be sure that your network devices (modem and router), as well as your network connections, are actively working.
- If your Canon wireless printer not responding, then try to re-connect your printer to your work or home network.
- Temporarily disable firewall or third-party antivirus software to see if this solves your problem.
Solution 2: Use Printer Troubleshooter
In order to fix Canon printer not responding error, you can use Windows’ in-built helpful tool called Troubleshooter. To execute this method, all you have to do is just follow the procedures below:
- On your keyboard, simply hit the Windows and I keys together to summon the Windows Settings on your screen.
- Choose Update & Security option.
- On the left navigation menu, look for Troubleshoot and click on it.
- Then, under the Get up and Running section select Printer and click on Run the troubleshooter to begin the process.
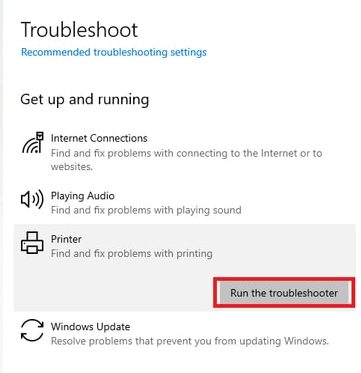
Wait for the Windows troubleshooter to detect and fix the issues for your device. Once everything is done, restart your computer and see if the Canon printer not responding Windows 7, 8, 10, 11 is fixed. If not, then move on to the other tactics below.
Also read: Canon PIXMA MG2570S Printer Driver Download for Windows 11, 10, 8, 7
Solution 3: Start the Print Spooler Service Again
The Print Spooler service on your system is responsible for all your print tasks and the communication between your device and the printer. It is possible that this service on your PC isn’t working correctly as expected, hence your Canon printer isn’t functioning properly. If that is the case, then you should try to reset the Print Spooler service to resolve the issue. Here is how to do that:
- Altogether hit the Windows logo and R keys from your keyboard to trigger the Run Dialog box on your screen.
- In the text box of the Run terminal, input services.msc and hit Enter, else you may also click on the Ok option.
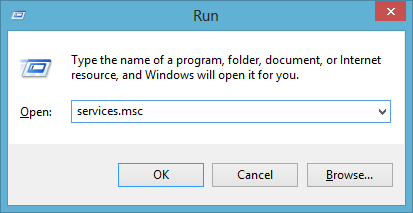
- In the Services window, navigate to the Print Spooler and click on it.
- Then, click on the Restart option.
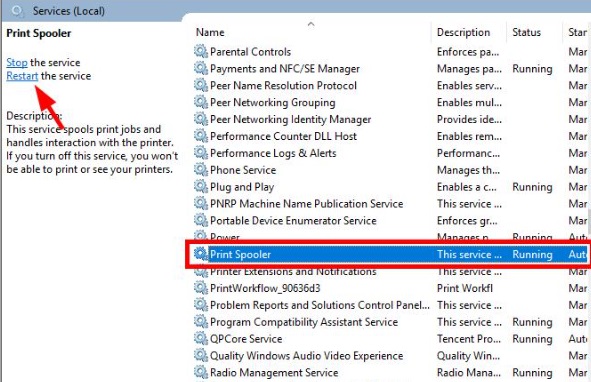
After restarting this service, try to access your printer to test the issue. If the hack didn’t work for you, then proceed with the solutions below.
Solution 4: Configure the Accurate Printer Port for your Printer
Your Canon printer may not be working because you are utilizing an improper port for it. Therefore, consider modifying the necessary settings of your printer port. To do so, go with the procedures suggested below:
1: Launch the Run terminal by pressing the Windows and R keys together.
2: In the Run box, input Control and hit Enter.
3: This action will open the Control Panel on your screen, here you’ll need to first set View by: as Large icons.
4: Then, find and click on Devices and Printers.
5: Click right on your Canon printer and select Printer Properties from the context menu list.
6: Click on Change Properties.
7: Switch to the Ports tab and then see the port that:
- Includes your printer name.
- Has DOT4 or USB in the description section only when you link your printer via USB.
- Has network, IP, or WSD in the description box when you’re accessing a network printer.
8: After checking the ports, click on Apply.
9: Next, head to the General tab, then click on Print Test Page to check you have made the correct tweak.
If in case you haven’t, then we suggest you repeat steps 7, 8, or 9 until your Canon printer starts responding properly as you expect.
Solution 5: Update your Outdated Printer Driver
If your printer drivers either have become obsolete or gone missing, experiencing issues like the printer not responding is pretty common. To check if that is the case, you should try to update your Canon printer driver to the latest version of it.
You can get the correct Canon printer driver updates from the official website of Canon. However, it is a time-consuming and error-prone task, especially for the ones who have no experience in the technical niche. So, to save you plenty of time and manual efforts, we recommend you update drivers with Bit Driver Updater.
Bit Driver Updater is an excellent solution for all driver-related issues. The tool is a top pick for millions of PC users across the globe. Not only for drivers, but the driver updater utility also boosts the hardware functioning. The best thing is, that Bit Driver Updater automatically scans your device for out-of-date, corrupt, or missing PC drivers, and in no time, provides you with a list of drivers that need to be updated in order to ensure the effective performance of your system.
You can download & install your outdated device drivers by relying either on the free or pro version of Bit Driver Updater. What makes sense, with the free version, you can update only one driver at a time. Whereas, the pro version helps you unlock the complete potential of the driver updater utility. Plus, it only takes one click of your mouse to update all outdated drivers.
Below is how Bit Driver Updater works:
1: Download Bit Driver Updater for free by clicking on the button below.  2: Double click on the downloaded setup of the software and follow the instructions on your screen to finish the process.
2: Double click on the downloaded setup of the software and follow the instructions on your screen to finish the process.
3: After installing, launch it on your computer and click Scan from the menu pane available on the left.

4: Wait for scanning to be completed. Check the scan results.
5: As said above, if you’re using the Free version, click on Update Now available beside the driver you wish to update. And, if in case, you are using Pro or the full version then instead of clicking on Update Now, click on Update All. This will install all PC drivers at once.
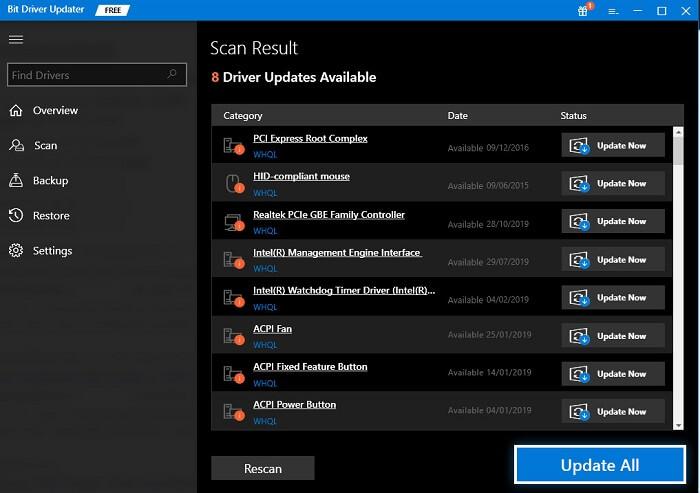
Updating the printer drivers from time to time helps printers to function properly and enhances their efficiency as well. Hence, for better performance and user experience, keep your printer or other device drivers always updated.
Canon Printer Not Responding on Windows: FIXED
Printing glitches or errors like the Printer driver is Unavailable, Printer not responding are common and can easily be resolved too. In this article, we have above suggested some solutions that help you troubleshoot printer-related problems and make your printer more efficient. However, the guide highlights the fixes for the Canon printer not responding issue but you can use those for other printer brands or models (HP, Epson, etc) as well.
That was all about how to enhance the productivity of your printer. We hope that now you won’t experience any kind of printing problem with your printer anymore. Want to add words? Then, please drop us a comment in the box below.
Do you want to receive daily tech updates, news, or information? If yes, then you need to get a subscription to our Newsletter. Additionally, you can also follow us on Facebook, Twitter, Instagram & Pinterest
Snehil Masih is a professional technical writer. He is passionate about new & emerging technology and he keeps abreast with the latest technology trends. When not writing, Snehil is likely to be found listening to music, painting, traveling, or simply excavating into his favourite cuisines.







![How to Update and Reinstall Keyboard Drivers on Windows 10/11 [A Guide]](https://wpcontent.totheverge.com/totheverge/wp-content/uploads/2023/06/05062841/How-to-Update-and-Re-install-Keyyboard-Drivers-on-Windows-10.jpg)
