Download, update, and install the Canon Pixma MG2570S driver for Windows 11, 10, 8, & 7 devices with the help of different methods shared in this article.
Canon PIXMA printers have a charm of their own. They offer attractive design, incredible print quality, and affordability in a single package. Talking about the Pixma MG2570S is among the best printers in this series. However, no matter how good a printer is, it always needs the support of a driver. To use this printer scanner without any hustle, you need to get the latest Canon PIXMA MG2570S scanner driver on your Windows PC.
The driver will be a connecting bridge between your Canon printer and computer. It helps them communicate with each other. Without it, the PC cannot carry out your instructions correctly. You should keep the printer driver updated for glitch-free printing. Therefore, today we are going to show you the best ways to perform the Canon Pixma MG2570S driver download.
Effective And Efficient Ways For Canon Pixma MG2570s Printer Driver Download And Update
Below are the most widely followed methods to download and install the Canon MG2570S printer driver updates for Windows.
Method1: Canon Pixma MG2570S Driver Download Via Manufacturer’s Website
You can download all sorts of drivers for Canon products from its official website. Although to implement this method, you must be sure about your computer’s operating system. To find what OS you are using, you can go to the About section in your Windows Settings. After noting the details of the operating system, follow the steps below and they will help you with the Canon Pixma MG2570S driver download from the official website.
Step1: Click Here to go to Canon’s Homepage.
Step2: Expand the Support tab from the top bar and select the Software & Drivers option.
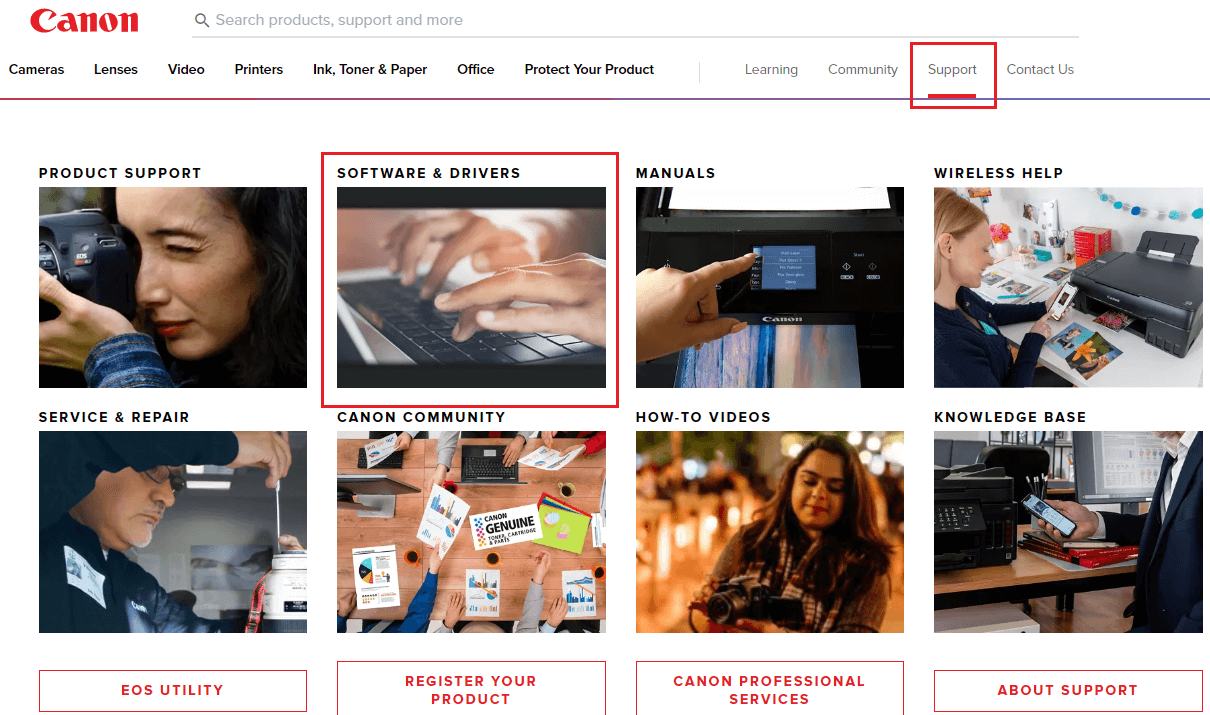
Step3: Now, select the Printer option among the other product categories shared there. Then, choose Pixma in the printer type section.
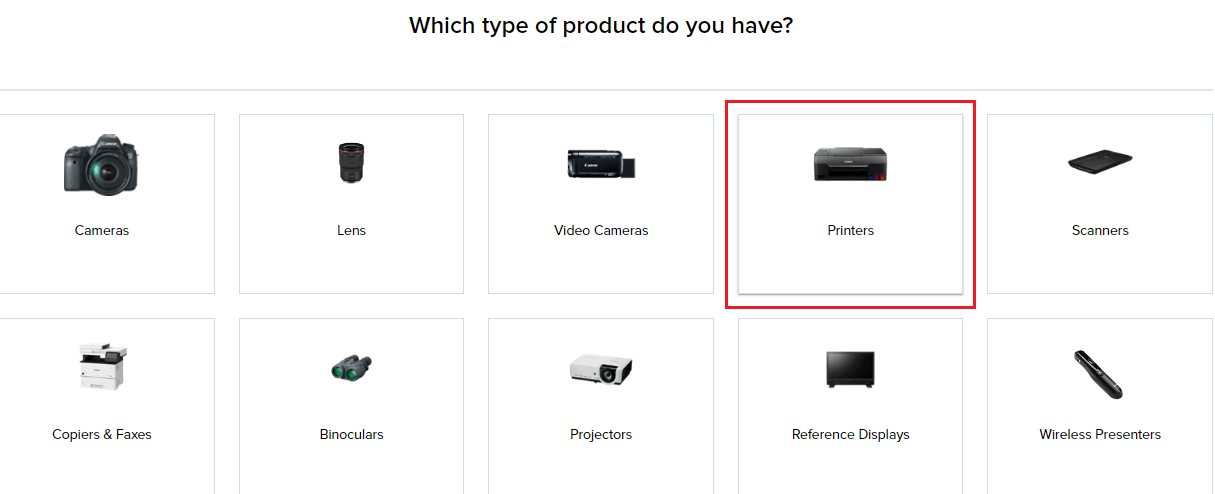
Step4: After that, click on the MG series and then go with your printer model i.e. MG2570S.
Step5: Over there expand the dropdown menus and select your OS and the version you are using on your PC.
Step6: Click on the Download button in front of the Canon Pixma driver to proceed further.
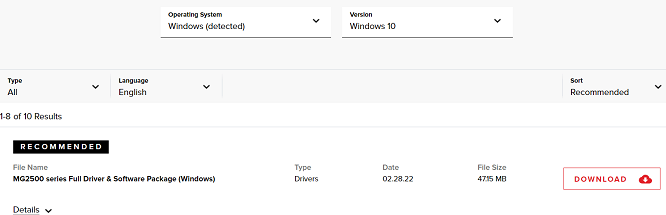
Step7: Once the download is complete, navigate to the Downloads folder. Then, open the downloaded driver file.
Step8: Follow the instructions on your setup wizard screen for a successful Canon Pixma MG2570S driver installation.After that, restart your computer and it will implement the new drivers for you.
Method2: Use Device Manager To Update Printer Drivers
Device Manager is a tool in all Windows computers to perform all activities related to drivers. Many Windows users also use this tool in order to fix issues like printers showing offline or printers printing blank pages. You can try using it to perform the Canon Pixma MG2570S printer driver download on your Windows PC. Follow the directions given below carefully to do so.
Step1: In the Search box visible next to the Start icon, type Device Manager and select the first result that appears.
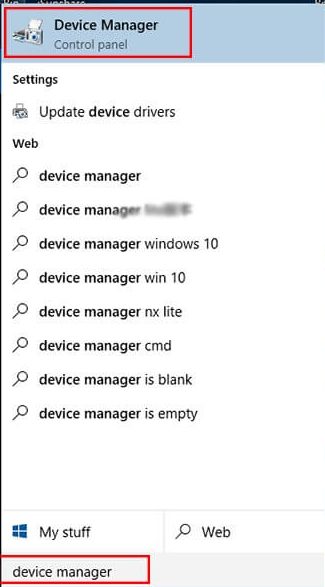
Step2: Now, double-click on the Print queues segment to view your printer.
Step3: Right-click on your Canon printer and pick the Update driver option from the list of options.
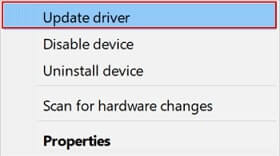
Step4: Now you are required to pick the option that lets your computer ‘Search automatically for driver’.

Step 5: Wait for a few moments, then follow the on-screen instructions to complete the installation process.
After the Canon Pixma MG2570S driver installation process is complete, shut down your computer and then start it again.
Also know: Canon PIXMA G2012 Driver Download for Windows {Printer & Scanner}
Method3: Download Or Update Drivers Automatically
Above, we have explained all the manual methods to get the most recent version of the Canon printer driver. We tried to present them in the easiest way possible, but not every user can follow them correctly. Moreover, if you end up downloading an incompatible driver, it may damage your printer device.
Therefore, we would like to suggest you avoid risking your computers and try out this automatic way to perform the Canon Pixma MG2570S printer driver download. There are quite a lot of driver downloaders and updating apps in the market. However, the one we recommend is Bit Driver Updater. Some important features of this application are mentioned below:
- 24*7 technical assistance window
- Supports all Windows OS
- Deeply scans your computer for outdated and corrupted driver files
- Downloads the best WHQL-verified drivers
- Offers multilingual support
Steps for Canon Pixma MG2570S driver download using Bit Driver Updater
Follow the instructions given below in order to update your Canon Pixma MG25470S driver automatically on Windows.
Step1: Click on the button given below to get the setup of Bit Driver Updater downloaded on your computer. Step2: Now, after the setup is downloaded completely, click on it and follow the instructions on your screen to install Bit Driver Updater.
Step2: Now, after the setup is downloaded completely, click on it and follow the instructions on your screen to install Bit Driver Updater.
Step3: Now, run the application and let it scan your computer thoroughly.
Step4: After the scan is complete, select the Update All option present at the bottom-right corner of the window. By choosing this option it will update drivers for all the peripherals along with the Canon Pixma MG2570S driver download.

Once the downloading and installation process is complete, reboot your system and it will automatically replace the old drivers with the new ones.
Conclusion: How To Get The Latest Canon Pixma MG2570S Driver On Windows
Through this article, we walked through different methods for Canon Pixma MG2570S driver download. You can implement any of these ways to download, install, and update the drivers. However, performing the task automatically with Bit Driver Updater will be an easy way out for you.
It is quick and safe to perform a driver download process for different devices with the help of this software. Additionally, if you have any queries regarding this blog post, share them in the comments section below. We would like to help you out.
Snehil Masih is a professional technical writer. He is passionate about new & emerging technology and he keeps abreast with the latest technology trends. When not writing, Snehil is likely to be found listening to music, painting, traveling, or simply excavating into his favourite cuisines.







![How to Update and Reinstall Keyboard Drivers on Windows 10/11 [A Guide]](https://wpcontent.totheverge.com/totheverge/wp-content/uploads/2023/06/05062841/How-to-Update-and-Re-install-Keyyboard-Drivers-on-Windows-10.jpg)
