This article will provide you with different methods to download and update your Canon Pixma MG2520 driver on your Windows 10/11 computers.
The Canon Printer MG2520 model is a multifunction printer with exceptional scanning, printing, and copying capabilities. When printing black and white documents at the ESAT mode, the print rate is up to 8 images per minute. Whereas, color printing with this machine has a print rate of 4 images per minute under ideal conditions.
However, to get the best out of your printer, you need to get the latest Canon Pixma MG2520 driver on your computer. If you have updated printer drivers, it will avoid problems like the Canon printer not responding, the printer printing blank pages, Canon printer is offline, etc. Therefore, today we are going to show you different ways through which you can easily update and download the printer driver.
Different Ways To Download And Update Canon MG2520 Driver On Windows 10/11
Below we have shared three different approaches with some directory steps that will help you get the latest Canon Pixma MG2520 driver. The first two methods are manual and will require some technical skills and time for a successful result.
Whereas the last method is an automated process where all your drivers can be updated with just a single click. So without any further ado, let’s jump on to the most effective ways for Canon MG2520 driver download.
Method1: Canon MG2520 Driver Download From Official Website
There are several peripheral manufacturing companies that keep uploading the latest drivers for their products on their official websites and Canon is one of them. In order to get the latest Canon Pixma MG2520 driver, you need to visit Canon’s official website. Then, from the support section, you can download its drivers.
This is a manual method, which means you need to perform both the downloading and installing process on your own. However, the steps mentioned below will provide you with a website link and some directory steps for the Canon MG2520 driver download and installation process.
Steps To Download the Canon MG2520 Driver From Canon’s Website
- Click Here to visit Canon’s official website page.
- Click on the Support tab present on top of the page and it will expand. Then, select the Software & Drivers option by clicking on it.
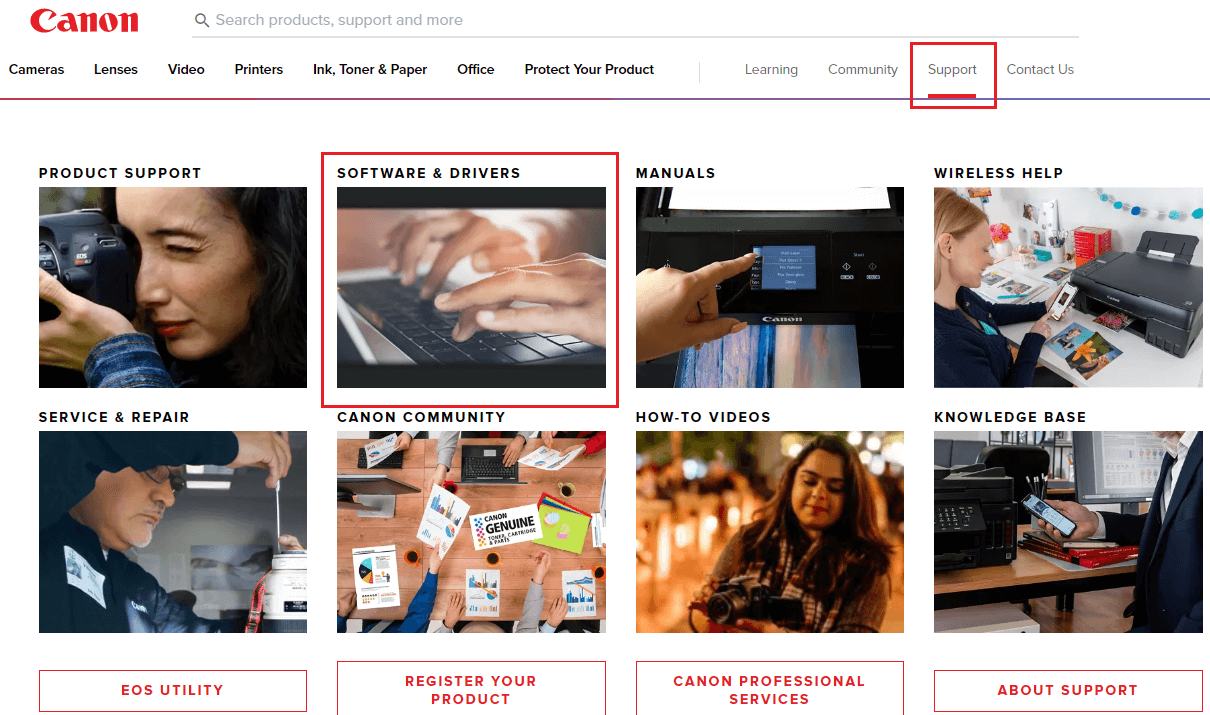
- Now, select the printer option from the product type section. Again, select the PIXMA option under the “Select your device” section.
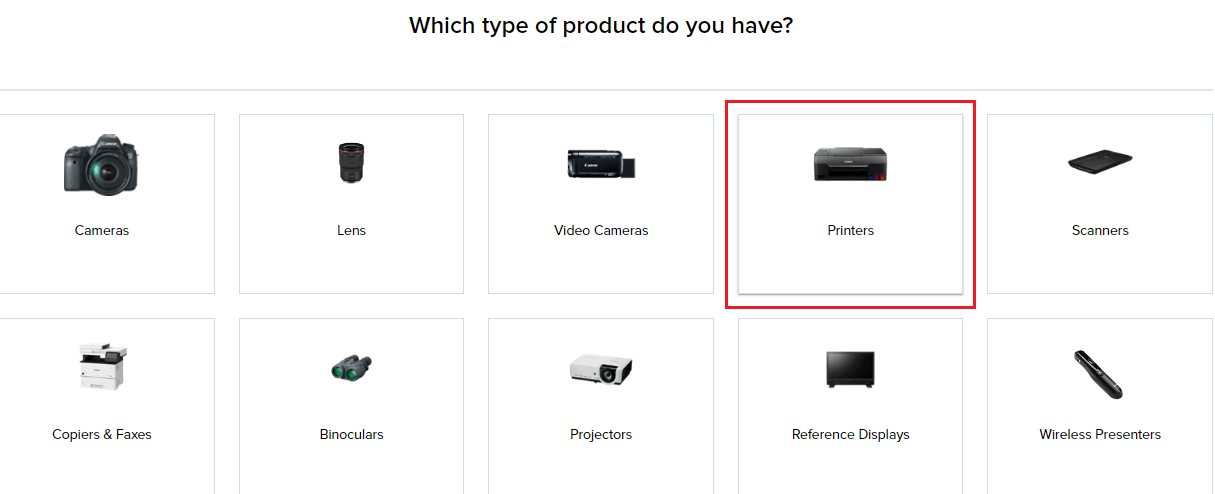
- Single-click on the MG Series and then select the PIXMA MG2520 model by clicking on it.
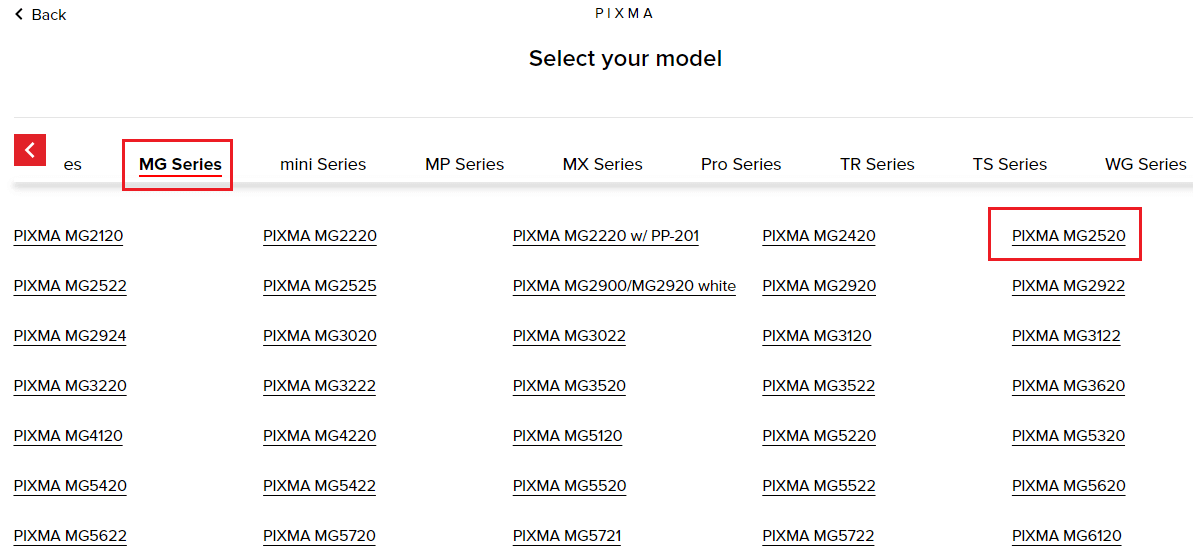
- Select your Windows Operating System and its version from the dropdown menus given there.
- Then, click on the Download button present in front of the Canon Printer MG2520.
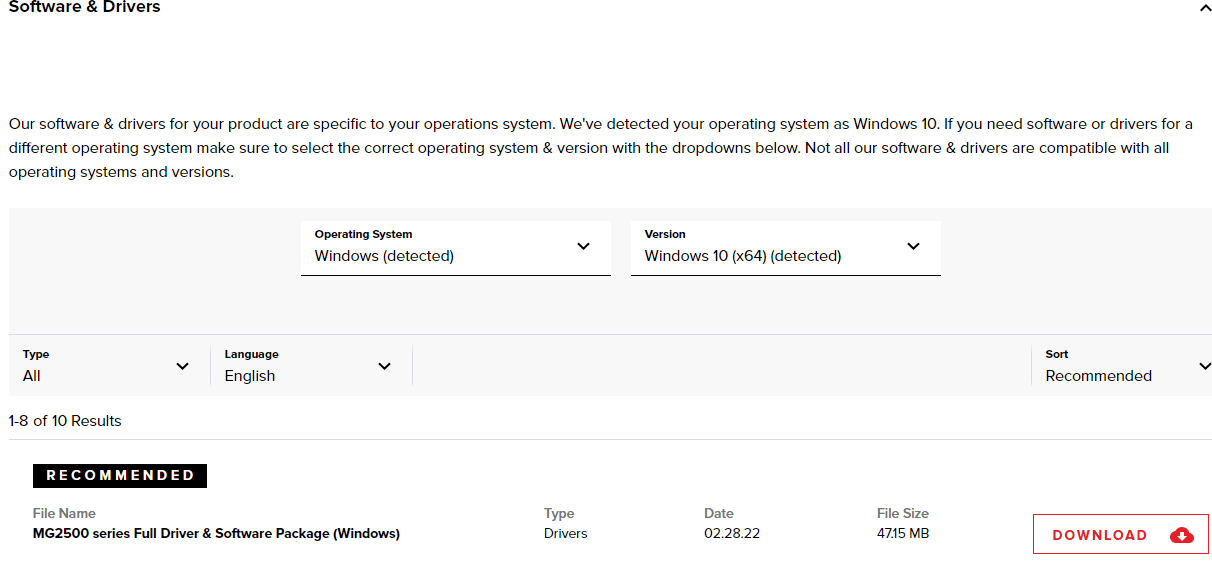
- After finishing the downloading process, right-click on the Start menu and select the File Explorer option from the context menu.
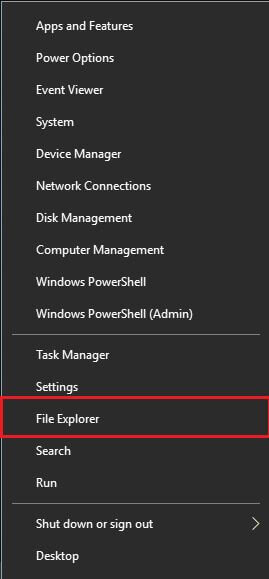
- On the File Explorer window, click on the Downloads tab from the left-side pane. This will open the Downloads folder showing all your downloaded files including the Canon MG2520 printer driver.
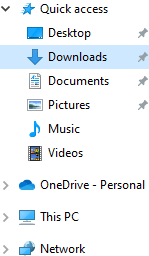
- Double-click on the downloaded printer driver file in order to open it. Then, follow the on-screen steps to install the Canon printer driver on your computer.
After completing the installation process, Restart your computer. Now, it will start using the new Canon Pixma MG2520 driver. If the printer driver is unavailable on the website, then you should check out the next method.
Also Read: How to Fix Canon Printer is Offline on Computer
Method2: Update Canon MG2520 Driver Using Windows Tools
It is recommended that you should keep all of your Windows drivers updated to avoid glitches, bugs, errors, etc. Even Windows has its own dedicated tool which you can use to manage all your drivers including the Canon MG2520 printer driver.
This tool is known as the Device Manager tool and is considered one of the most useful tools. With the help of this tool, you can manage all kinds of Windows drivers manually. Here are some steps that will help you with the Canon MG2520 driver download using Device Manager.
- Click on the Start menu, then type Control Panel in the search bar and hit the Enter key on your keyboard

- Change the tools icon’s design on the Control Panel window by clicking on the “View by” dropdown menu. And then, select the Large icons option from the list.
- Click on the Device Manager tool and it will open a new window showing all the drivers available on your PC.
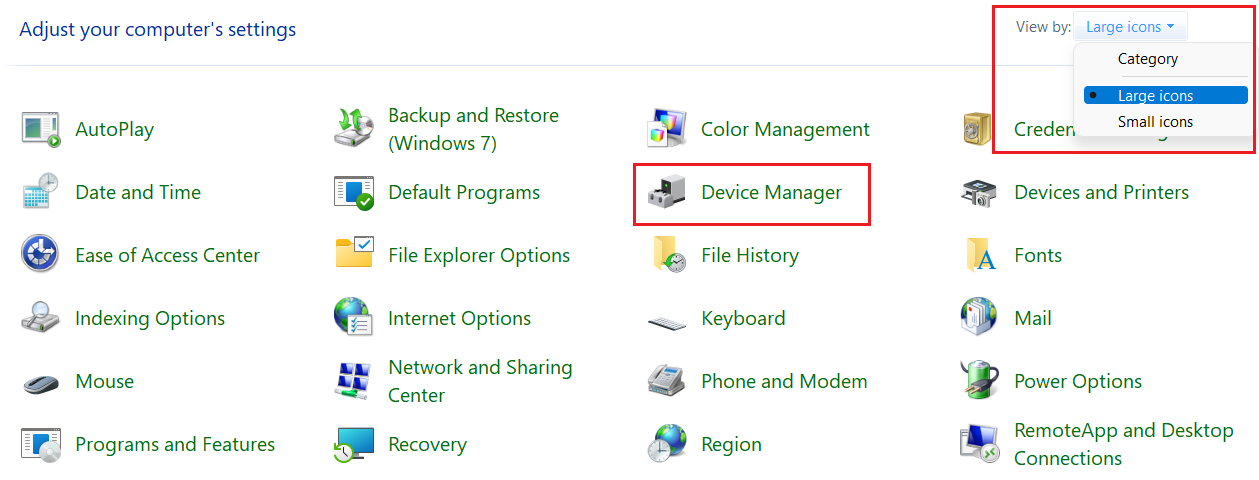
- Now, double-click on the arrow icon in front of the Printers option to expand it. Then, right-click on the Canon Printer MG2520 and select the Update driver option from the list.
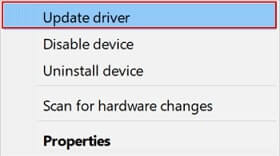
- A new pop-up window will appear, click on the “Search automatically for drivers” option.

- Wait for a few seconds and let your computer look for the latest Canon Pixma MG2520 driver. Then, follow the steps shown on your screen to install the drivers onto your computer.
After completing the installation process, Restart your computer and it will start using the new Canon printer driver. If in case both the above-mentioned manual methods are a bit lengthy or complicated for you, then the next one is an automated process which will be the best option for you.
Also Read: How to Fix Canon Printer is Not Responding Issue
Method3: Download Or Update Canon MG2520 Driver Automatically
This is the easiest way through which you can download the Canon MG2520 printer driver on Windows 10/11 PC. For this method, you first need to download and install the best driver updater app i.e. the Bit Driver Updater. Then, by following just a few steps all your Windows drivers can get updated automatically.
The Bit Driver Updater program is loaded with various features that will make the driver downloading process much easier. Using the Bit Driver Updater will also help your computer to process faster. Below we have shared some additional perks of using the Bit Driver Updater application on Windows devices:
- Improves the compatibility and connectivity between computers and devices
- Provide 24*7 customer assistance
- Creates a backup of old drivers
- Can be used as a computer performance enhancer
- Allows you to schedule the driver download process
Steps To Get Canon MG2520 Driver By Using Bit Driver Updater
As you have looked at the advantages of having this application on your computer. Now, it’s time to check out the steps to download, install, and use the app to update your Canon Pixma MG2520 driver.
- Click on the link below and download the latest version of the Bit Driver Updater application

- Once the application has been downloaded, search File Explorer in the taskbar and press the Enter key.
- On the File Explorer window, open the Download folder and run the downloaded file. Now, follow the steps displayed on your screen to install it.
- Open the Bit Driver Updater app by double-clicking on its icon.
- Now, click on the Scan Drivers button present in the middle of the page. This will allow the application to search for outdated Canon printer MG2520 drivers.

- Then, you can either click on the Update All button and it will update all the drivers at the same time, or else click on the Update Now button next to the Printer Drivers.

After getting the new Canon MG2520 driver, Reboot your computer and it will automatically install the latest drivers for you.
Wrapping Up: How To Download An Update Canon MG2520 Driver On Windows 10/11 PC
We believe the different methods we shared in this blog have helped you get the latest Canon MG2520 driver. If you have any further queries regarding this write-up, share them in the comments box below.
Snehil Masih is a professional technical writer. He is passionate about new & emerging technology and he keeps abreast with the latest technology trends. When not writing, Snehil is likely to be found listening to music, painting, traveling, or simply excavating into his favourite cuisines.







![How to Update and Reinstall Keyboard Drivers on Windows 10/11 [A Guide]](https://wpcontent.totheverge.com/totheverge/wp-content/uploads/2023/06/05062841/How-to-Update-and-Re-install-Keyyboard-Drivers-on-Windows-10.jpg)
