For smooth and reliable working of your WiFi, it is necessary to have compatible drivers installed. If there are pending updates on the WiFi Adapter driver it can end up with disrupted functioning. Regular driver updates are released by the hardware manufacturers to resolve the bugs and improve performance. Therefore, users must download the latest drivers for the proper working of the wireless network adapter.
In the article, we have mentioned various methods for WIFi Adapter driver download for Windows 11 or 10 PCs. Go through the steps of each and choose the one that suits your skills and requirements.
Download and Update WiFi Adapter Driver for Windows 11, 10:
Choose the suitable method to download, update and install the WiFi adapter driver for Windows 11, 10, or other devices. Pick any one of the below-listed alternatives.
Method 1: Download WiFi Adapter Driver Update Through Manufacturer’s Website
The manufacturer releases regular driver updates for WiFi adapter drivers for Windows 11 or older version devices. But you must have the basic technical skills to download these updates. Find out the version of your Windows and its type i.e 64-bit or 32-bit from the PC Settings App.
Once you have this sorted on your plate, visit the support or download page of the manufacturer of the hardware. Search for the WiFi Driver Update with the help of the model number. Click on the Download button next to the driver update compatible with your Windows.
Click on the WiFi Adapter driver update and follow the on-screen steps. Finish the WiFi Adapter driver installation and Restart your computer to apply.
The manual method is definitely a safe choice for Wifi Adapter driver download but you must have time and skills for this. Therefore, for a quicker solution checkout the further methods that are automatic and partly automatic.
Method 2: Use Device Manager for WiFi Adapter Driver Update
Follow the underlying steps for the Wifi Adapter driver update through the Device Manager utility.
Step 1: Click right on your Windows icon present on the Taskbar and Open Device Manager.
Step 2: Expand the category of Network adapters and find WiFi Adapter drivers.
Step 3: Right-click on the adapter and click on the option for Update Driver Software or Update Driver. 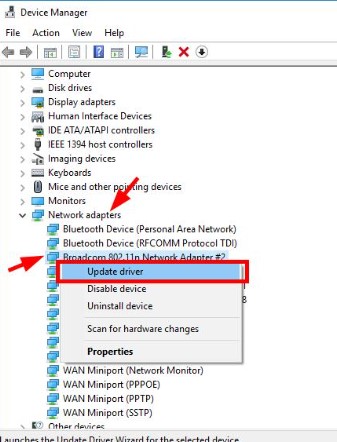 Step 4: Press the Search automatically option in the following window pop up and wait till the download processes.
Step 4: Press the Search automatically option in the following window pop up and wait till the download processes.
Step 5: follow the steps on your screen for the WiFi Adapter driver install. Restart your Windows Pc to apply the updated wireless adapter driver.
The Device Manager can download the Wifi Adapter driver update in a partly automatic manner. If you have the driver file on your device select the second option in the pop-up window and choose the destination of the WiFi adapter driver update file.
However, if you still feel discomfort with this method below is a completely automatic alternative for you. Switch to driver updater software to automate the download and update WiFi adapter driver for Windows 10, 11, or older version devices. Also, this method can be used for other system driver updates too.
Also know: Virgin Media WiFi Not Working! Here’s How to Fix?
Method 3: Update WiFi Adapter Driver Automatically via Bit Driver Updater
If the above methods are not the right pick for you being time-consuming choose the Bit Driver Updater to download driver updates. Along with WiFi Adapter driver updates, the tool can download all your system driver updates with a single click. Moreover, the tool can scan your Pc in minutes and offer the latest driver updates. All the driver-relevant data is stored in its database. This data is backed up and can be restored when required.
Driver downloads can be scheduled at the convenience of users. As all your system drivers are updated the speed of the device is improved.
With the paid version of the tool i.e Bit Driver Updater Pro, you can connect with trained professionals for assistance around the clock. Also, it has a single command that can be executed to download all the driver updates at once. All this can be experienced with the Pro version which has a policy of complete money back for up to 60 days.
How to Use Bit Driver Updater for WiFi Adapter Driver Update?
1: Use the Download button to load the Bit Driver updater package. Click on the executable file and install the software with the help of instructions that appear on your desktop. 
2: Launch the software and start driver scans through the Scan Drivers command.  3: From the list identify your WiFi Adapter driver update and download it with the respective option.
3: From the list identify your WiFi Adapter driver update and download it with the respective option.
Note: If you are using the Pro version, click on the Update All option to download all the driver updates.
4: Click on the downloaded file and follow the instructions to proceed with WiFi Adapter driver installation.  Restart your PC to apply the Wifi Adapter driver update. Connect your Windows PC to the WiFi and check if the issues with it are resolved with the driver updates.
Restart your PC to apply the Wifi Adapter driver update. Connect your Windows PC to the WiFi and check if the issues with it are resolved with the driver updates.
Bit Driver Updater is 100% reliable for driver updates as it has verified and WHQL-certified drivers. Above all, it also improves the speed of your system. Therefore, it is a perfect choice for both technically skilled and naive users.
WiFi Adapter Driver Download and Update for Windows 10, 11: DONE
We hope the methods listed for WiFi Adapter driver download were helpful. You can choose any one of the mentioned methods i.e manual, partly manual, or completely automatic. However, if you ask for our suggestion, the fully automatic driver updater tool is a win-win pick for users. Download the Best Driver Updater software Bit Driver Updater for WiFi Adapter driver updates and all other pending driver updates on your Windows devices.
Let us know in the comments which method you pick and why. Also, feel free to drop any feedback in the section below. Also, if you liked what you read, subscribe to our blog for more informative articles on technology. We post regular updates and tech news on our Facebook, Twitter, Pinterest, and Instagram. Follow us on our Social media channels to never miss out on any of these updates.
Snehil Masih is a professional technical writer. He is passionate about new & emerging technology and he keeps abreast with the latest technology trends. When not writing, Snehil is likely to be found listening to music, painting, traveling, or simply excavating into his favourite cuisines.







![How to Update and Reinstall Keyboard Drivers on Windows 10/11 [A Guide]](https://wpcontent.totheverge.com/totheverge/wp-content/uploads/2023/06/05062841/How-to-Update-and-Re-install-Keyyboard-Drivers-on-Windows-10.jpg)
