Many users have lately reported the RPC Server is Unavailable error on their Windows 10, 11, or older version devices. The error occurs when your system fails to communicate with other devices due to a network error. If you are also here in search of solutions for RPC Server errors, don’t worry we got it covered for you. The article below mentions the quick and simple methods to fix the RPC Server is unavailable Windows 10, 11, or older version device error.
Apply the fixes below to resolve the RPC Server is unavailable error on windows devices. Go through the list of solutions and apply them one at a time until the server issue is addressed. However, before proceeding with the solutions make sure to Restart your device once to check if the error is due to any temporary glitch.
FIX 1: Examine your Network Settings
If the issue is with your Network connection, you must check your network settings. Here is how to resolve the RPC server is unavailable error with the help of updated settings of the network.
- In the Run dialog box (Windows + R) enter ncpa.cpl and Press OK to open your network connect
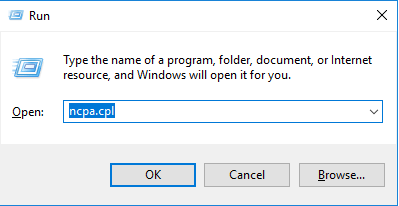
- Right-click on the network in use and open its Properties.
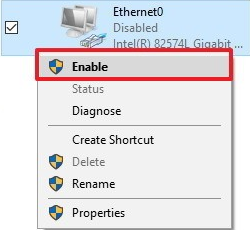
- Update the checkbox for the following options if not Enabled.
- File and Printer Sharing for Microsoft Networks
- Internet Protocol Version 6 (TCP/IPv6)
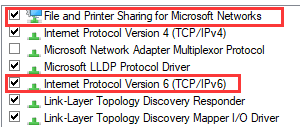
To update these files, printers, or other settings to the desired one reinstall or Update the Network Adapter driver.
If you lack the time or basic skills to download drivers manually here’s how to automate driver downloads through Bit Driver Updater.
- Download and Install the Bit Driver Updater software here.

- Launch and press the Scan Now option to identify pending updates on your system drivers.

- Wait till the command is processed and the result of driver updates is listed.
- Click on the Update Now option next to the Network Adapter driver. Additionally, Download all the updates at once with the Update All command at the end of the screen.
Note: Update All facility is available only for users with the Pro upgrade. Free tool users must download one driver update at a time.

- Install the Network Driver Update and Restart to check if the driver updates are applied.
Along with driver updates the Pro version of Bit Driver Updater offers the given features
- Schedule driver updates
- Quick and one-click scans
- Certified and Verified driver updates
- 24*7 assistance from the support
- 60 days money back guarantee
- Improved performance of the device
Overall the Bit driver Updater makes simple, quick, and automatic updates for all your drivers.
Once the network drivers are up to date check if the RPC Server is Unavailable Windows 10 error is fixed. If the problem persists, move to the next solution.
FIX 2: Restart the Remote Procedure Call Services on your PC
The error RPC server is unavailable is displayed when your system fails to connect to a different device connected to the same network as yours. In order to address this, you can try restarting RPC services with the help of the following instructions
- Press the Windows and R keys together. In the Run dialog box type the services.msc command and press Enter key.
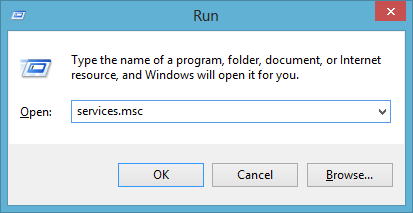
- RPC services from the list and right-click on it to open its Properties.
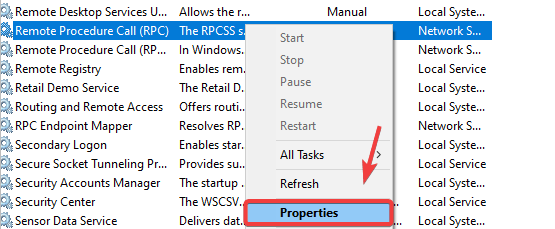
- Update the settings in the RPC Properties window as follows
- Startup Type: Automatic
- Service Status: Start
- Apply
- OK
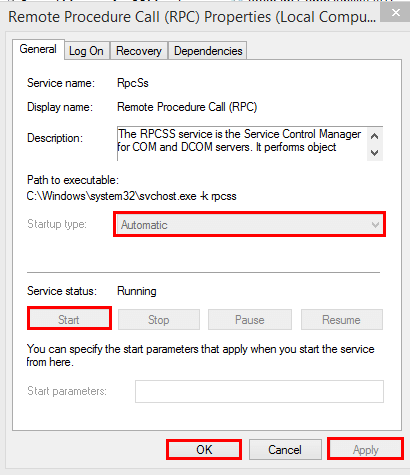
As the Settings are updated, check if 1722 the RPC server is unavailable error is fixed. If the problem is intact, move to the next fix.
FIX 3: Enable RPC in Windows Firewall or Antivirus
To ensure the security of your device Firewall or Antivirus software can block Remote Procedure calls. This can lead to the RPC server is an unavailable error. Here is how to unblock the network connection RPC in your Firewall.
1: In the Control Panel search for Windows Firewall. Click on the option Allow an app through the Windows Firewall option present under it.
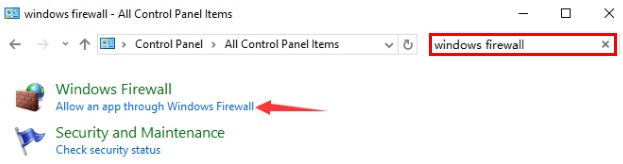
2: From the list, Scroll to find out Remote Assistance and tick the checkboxes for Domain, Private and Public categories. In case the updated Firewall settings couldn’t fix 1722 the RPC server is unavailable error proceed with the following set of solutions.
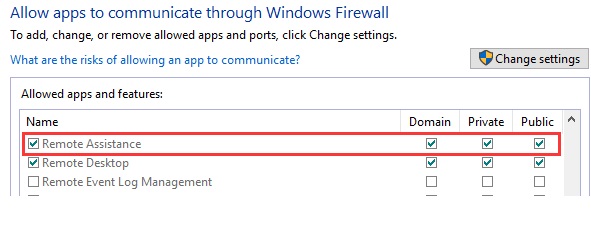
FIX 4: Clean Boot your Device
If the RPC server is unavailable error is due to third-party interference you must clean and boot your device. This will force close the programs running in the background and interfere with the Remote Procedure Calls. Here is how to perform a Clean boot on your Windows system
1: Open the Windows search bar and write MSConfig to view System Configurations.
2: Choose the Selective Startup option present in the General tab.
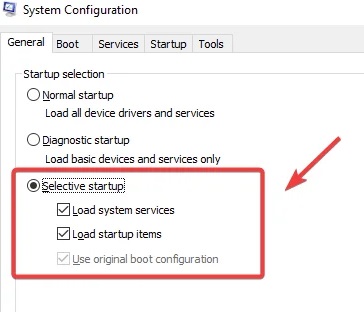
3: Navigate to Services and tick the checkbox: Hide All Microsoft Services. Press Disable All> Apply> OK Apply the updated settings with a system restart. If the RPC server is unavailable error is still displayed, try the next method.
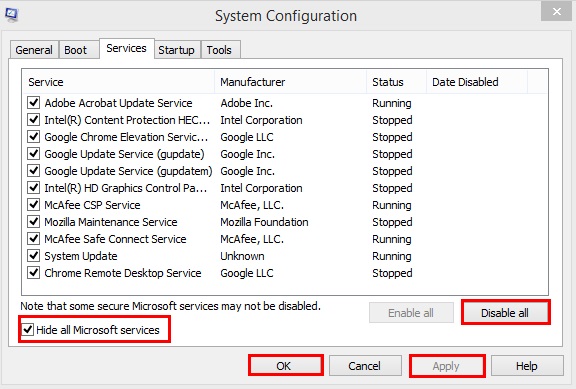
FIX 5: Modify the Registry Key Settings
Before updating any registry key settings take the backup of the existing registry. Here’s how
- Windows + R, Enter regedit.exe
- Click on File and Export
Once done, apply the given steps to modify the registry settings and remove the entries that can lead to 1722 the RPC server is unavailable error.
1: Open the Run dialog box (Windows and R keys). Enter Regedit and press the OK button.
2: Move to the following address Computer\HKEY_LOCAL_MACHINE\SYSTEM\CurrentControlSet\Services\RpcSs
3: Click on the Value Name Start and set the value data as 2.
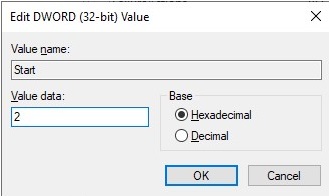
4: Update the value data as 2 for the following registry keys too.
Computer\HKEY_LOCAL_MACHINE\SYSTEM\CurrentControlSet\Services\DcomLaunch Computer\HKEY_LOCAL_MACHINE\SYSTEM\CurrentControlSet\Services\RpcEptMapper
Bring into effect the updated registry settings with a system restart. Check if this fixes the RPC server is unavailable Windows 10 error.
We have mentioned the most workable solution for the RPC server is an unavailable error. Apply the fixes in the listed order to fix the issue on your Windows 11, 10, or older version devices. Make sure the drivers on your device are up to date. Update system drivers with ease and automatically with the Bit Driver Updater.
Need any more help? Feel free to write to us in the comments below. Also, we would highly appreciate any feedback and suggestions from you. Make sure you subscribe to our blog for more informative tech guides. Follow us on Facebook, Instagram, Pinterest, and Twitter to never miss an update.
Snehil Masih is a professional technical writer. He is passionate about new & emerging technology and he keeps abreast with the latest technology trends. When not writing, Snehil is likely to be found listening to music, painting, traveling, or simply excavating into his favourite cuisines.

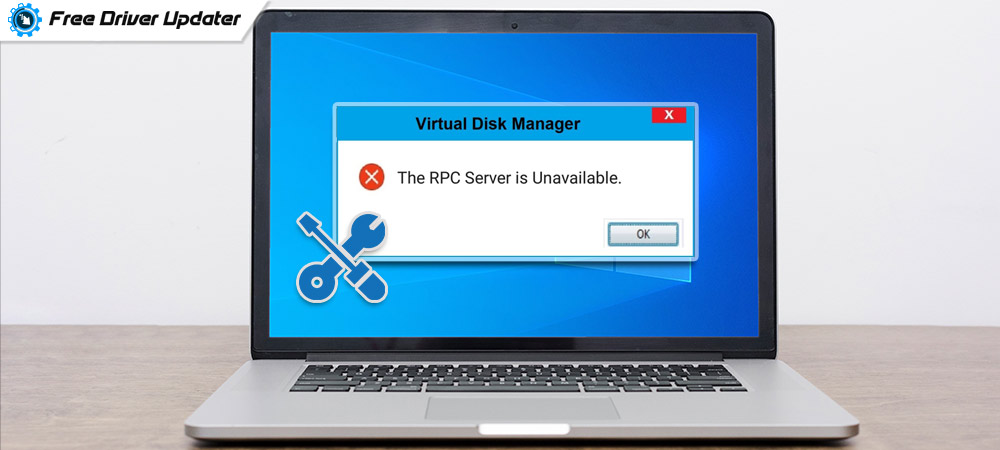





![How to Update and Reinstall Keyboard Drivers on Windows 10/11 [A Guide]](https://wpcontent.totheverge.com/totheverge/wp-content/uploads/2023/06/05062841/How-to-Update-and-Re-install-Keyyboard-Drivers-on-Windows-10.jpg)
