Without an updated sound card driver, the audio system of your computer would be of no use. It has been observed that although the sound drivers are quite sturdy, yet an upgrade to Windows 10 has the potential to remove the sound card drivers from your system.
If this happens, then what are you going to do?
Well you can simply restore sound driver on Windows 10 with some remarkably easy methods described in this blog. Let us see how to perform those methods one-by-one below.
Robust Technique to Restore Sound Driver on Windows 10
Have you been wondering which method can sort out your system driver problems like a pro? The answer to this question is Bit Driver Updater.
So, if the Bit Driver Updater tool is by your side, then you can leave your system completely in its hands and be assured that your computer will function as smoothly as butter.
So, what are you waiting for? Click the download button below to get the tool right at this moment on your Windows PC to resolve driver update related issues and to also restore default sound settings on Windows 10.
Remarkable Solutions to Restore Sound Driver on Windows 10:
Treat the newly upgraded Windows 10 computer with the below solutions to restore default sound settings on Windows 10.
Solution 1 – Restore Sound Card Driver with Audio Troubleshooter
You can make use of the in-built troubleshooter tool to help you restore default sound settings on Windows 10. Follow these below steps:
Step 1. Click the Windows Start icon and then click the Settings app.
Step 2. Click to open the Update & Security section.
Step 3. It will have an option called Troubleshoot on the left side pane.
Step 4. From the numerous options, tap on the “Playing Audio” option to expand it.
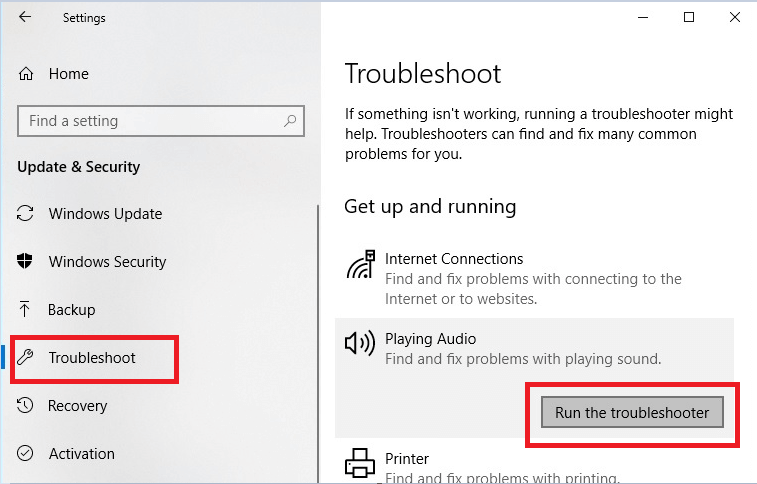
Step 5. Now, hit the Run the troubleshooter button.
Step 6. The troubleshooter will check your system for defects, fix them, and then you can restart your system.
Also know: Bluetooth Connected But No Sound [SOLVED]
Solution 2 – Restore Sound Driver with System Restore
If the audio driver or the audio system stopped responding after a Windows update, then another convenient thing to do is take the system back to an earlier point when you were not experiencing any issues with the audio system.
This particularly happens when the audio driver updates failed to install correctly or Windows mistakenly installed some incompatible sound drivers. To restore default sound settings on Windows 10 follow the below steps:
Step 1. In the Windows search bar, write Restore.
Step 2. Hit the option called “Create a Restore Point.”
Step 3. In the System Properties window, click the System Restore button.
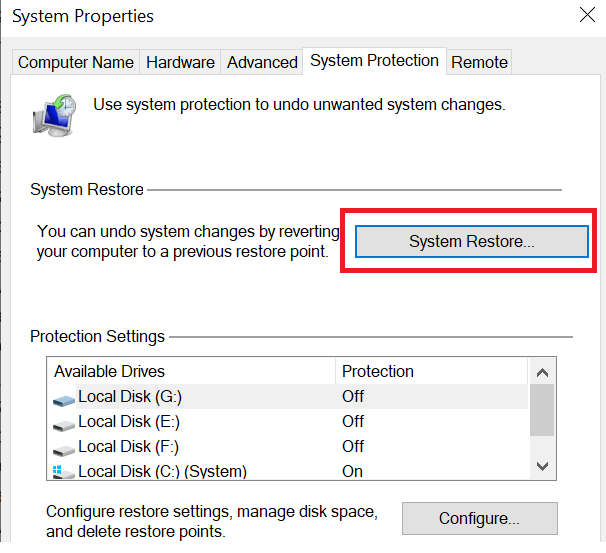
Step 4. Then, select Next and click on the Show more restore points box.
Step 5. Ultimately, choose a Restore Point which is before the time period when the system started to encounter audio issues.
Step 6. Again click Next to proceed further as required till you reach the Finish button.
Step 7. After the System Restore is complete (which can take a while), you should get a success message indicating completion.
Solution 3 – Restore Sound Drivers with Device Manager
You may encounter a number of sound problems on your laptop or desktop PC if your audio driver is missing, damaged, or outdated. To fix such sound issues, you can simply reinstall audio drivers using Windows in-built utility called Device Manager. Here are the steps to do it.
- Open Device Manager.
- Scroll down and click on the Sound, video and game controller category to expand it.
- Right-click on the audio device or sound card, and select the ‘Uninstall’ option from the context menu.
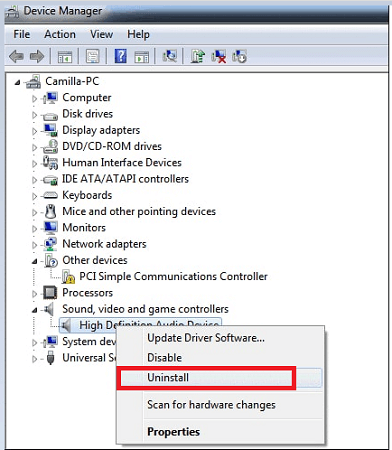
- After the successful uninstallation, restart your PC.
- Now reopen the Device Manager application and click on the ‘Action’ button.
- After that, choose the ‘Scan for hardware changes’ option from the menu that appears.
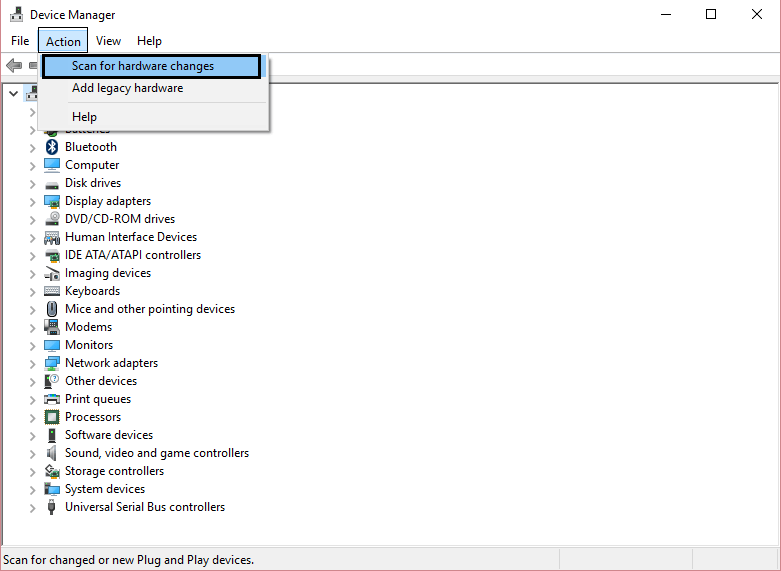
- After that, the Windows operating system will automatically find and reinstall the most recent audio/sound drivers for your Windows device.
Also know: Sound Card Driver Download and Update for Windows 11,10, 8, 7
Solution 4 – Restore Sound Drivers with Windows Update
Microsoft’s Windows Update service is another default utility of the Windows operating system that allows users to download and install the latest hardware and software updates. Below are the step-by-step instructions on how to reinstall sound drivers from the Windows Update feature.
- Go to the Windows Start icon and select the gear icon to open the Settings app.
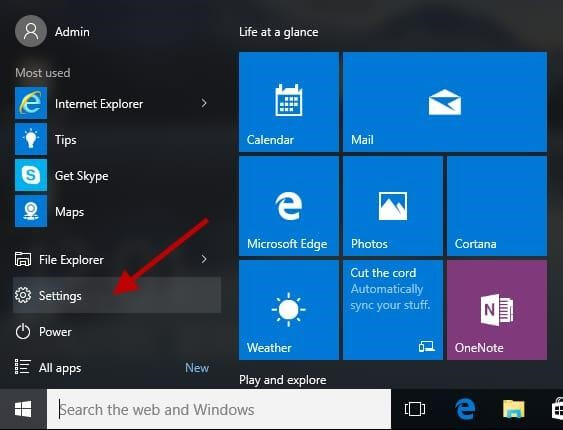
- After that, select the ‘Update & Security’ option.
- Press the ‘Check for Updates’ button from the right-side pane.
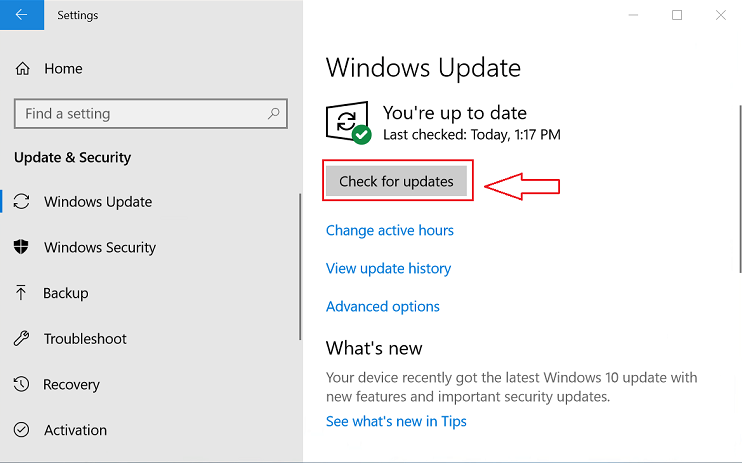
- Windows will then start looking for the latest available sound driver updates for your device. After discovering a suitable update, the Windows system will ask for your permission to install it on your PC.
Solution 5 – Restore Sound Drivers from the Manufacturer’s Website
Another manual method to restore audio drivers is through the official manufacturer’s website. Here are the steps that one needs to follow for reinstalling sound (audio) drivers and software through the PC manufacturer’s page.
- First, head to the official PC manufacturer support website (i.e., Dell, HP, Lenovo, Intel, or Raspberry).
- Search for an appropriate sound driver pack corresponding with your device’s OS and product model.
- Download the sound driver setup file on your system.
- Run the downloaded file by double-clicking on it and then install the latest sound driver update by following the on-screen instructions provided by the installation wizard.
Solution 6 – Roll Back or Uninstall Driver to Restore Sound Card Driver
If the above-described method (System Restore method) is too complicated to perform, then here is an alternative way to revert the changes made after a Windows update.
You can take the help of the Roll Back Driver option that can be found for your audio driver via the Device Manager tool. Go through the below steps to understand what has to be done in detail in order to restore sound drivers on Windows 7.
Step 1. Search for the Device Manager in the Windows search box.
Step 2. Click on it to open the Device Manager.
Step 3. Scroll down and double click to expand the Audio Inputs and outputs device list.
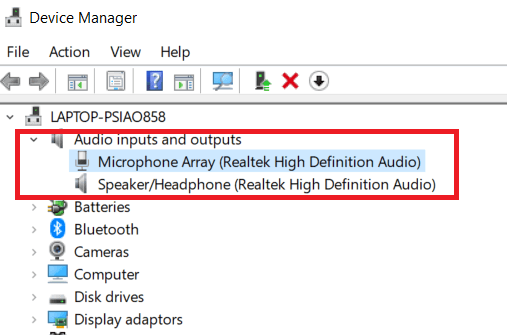
Step 4. Then, double click the Speaker driver or the Microphone array (whichever is having issue) to launch the Properties window.
Step 5. Under the Driver tab, press the Roll Back Driver button and click OK.
Step 6. Wait for sometime to let the driver revert to the previous version.
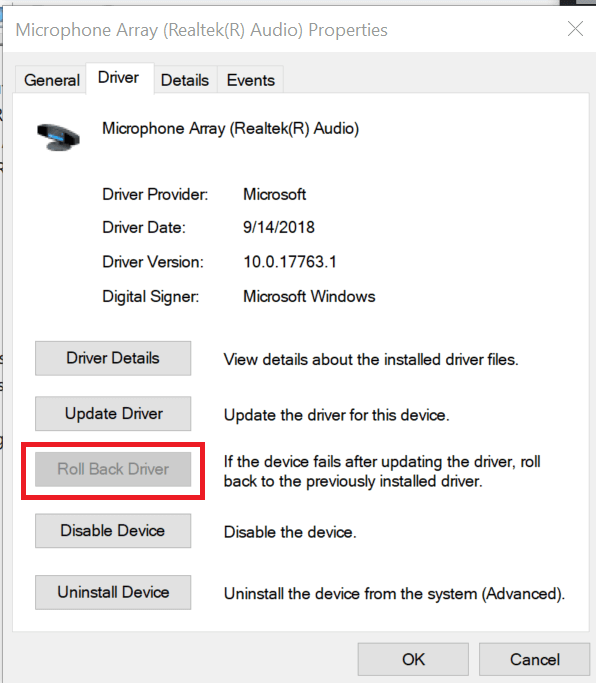
Step 7. In case, the Roll Back Driver button is greyed out, then you can also click the Uninstall button.
Step 8. You can follow the commands appearing on the screen to finish the uninstallation.
Step 9. Then, restart the PC to reinstall the most recent version of the sound driver and successfully restore sound drivers on Windows 7.
Solution 7 – Restore Sound Card Driver with Bit Driver Updater
As we have already mentioned that Bit Driver Updater is a stellar driver updater program that is enabled with remarkable features to detect old and defective drivers and update them within a moment. Not only this, but the ability of the tool also extends to installing missing drivers.
So, if your Windows 10 upgrade led to the deletion of the sound card driver, then don’t worry because the Bit Driver Updater tool will have you covered.
All you have to do is hit the download button and then install the tool on your PC. After that follow the below steps to restore default sound settings on Windows 10.
Step 1. Launch the tool by double clicking the desktop icon of Bit Driver Updater.
Step 2. Once the new window of the tool opens, hit the Scan button.
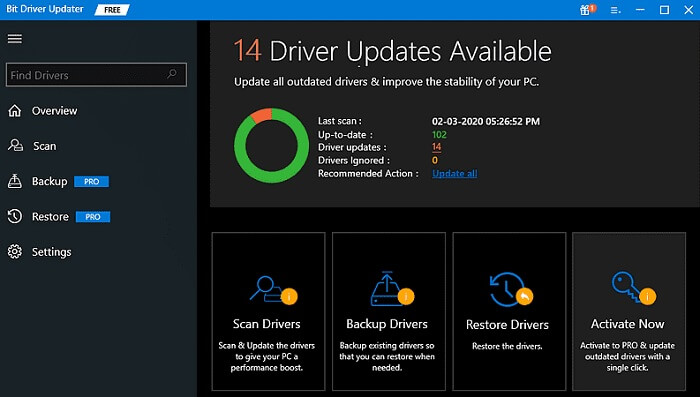
Step 3. After scanning is done, the tool retrieves a list of missing and broken drivers which need fixing.
Step 4. Hit the Update button to install the latest available version of the sound card driver on your Windows PC.
Step 5. The final step would be to restart the Windows machine.
Restore Sound Driver Windows 10: Completed Successfully
As we round up the above article, we hope that the above-mentioned solutions proved to be helpful in resolving your issue with the missing sound card driver. Once you are able to restore the sound card driver successfully on your Windows PC, you should be able to enjoy the audio of your computer again.
Let us know if you have any questions or suggestions for us by dropping them in the comments box below. Also, you can get in touch with us through Facebook, Instagram, and Twitter.
Snehil Masih is a professional technical writer. He is passionate about new & emerging technology and he keeps abreast with the latest technology trends. When not writing, Snehil is likely to be found listening to music, painting, traveling, or simply excavating into his favourite cuisines.








![How to Update and Reinstall Keyboard Drivers on Windows 10/11 [A Guide]](https://wpcontent.totheverge.com/totheverge/wp-content/uploads/2023/06/05062841/How-to-Update-and-Re-install-Keyyboard-Drivers-on-Windows-10.jpg)
