Enhancing the storage capability of your PC using Intel Rapid Storage Technology is a terrific idea. Intel® RST is essential for you if you use a variety of storage devices, including SSDs and SATA hard drives. However, downloading compatible drivers is necessary to support its settings and enable its features. This article outlines easy-to-follow instructions to download the Intel Rapid Storage Technology driver for Windows 11/10.
The purpose of Intel Rapid Storage Technology, sometimes known as Intel® RST, is to improve the storage and data efficiency of a computer running an Intel processor. Computers that have numerous storage devices working together as a single unit need Intel® Rapid Storage Technology to support RAID (redundant array of independent storage).
This article will show you how to download Intel Storage Technology Driver for Windows 10/11. Read the manual and automatic procedures in the instructions below, then follow the steps that work for your Windows device.
How To Download and Install Intel Rapid Storage Technology Driver for Windows 11/10?
If you want to install the most recent Intel Rapid Storage Technology driver on Windows 10 or 11, you do not need to use all of the methods listed below; just pick the one that works for you.
Method 1: Download Intel Rapid Storage Technology Driver From Manufacturer’s Website
If you’re competent with computers and know how to manually download the Intel Rapid Storage Technology driver for Windows 10/11 from the official website, then proceed with this method. You also need to be aware of your Windows version for this method. After gathering the necessary information for the Intel Rapid Storage Technology driver, proceed with the following steps.
- Launch the Intel official website in your web browser.
- Select Download Center from the Support tab.
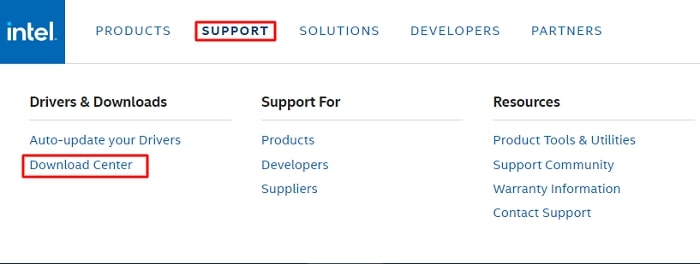
- Enter the Intel Rapid Storage Technology Driver into the search box on your keyboard by pressing the enter key.
- Select your Windows version from the list of drivers and then click the Download button.
- Follow the on-screen instructions to install the Intel Rapid Storage Driver for Windows 10/11 or an earlier version.
To make the updates effective, restart your computer. If this method didn’t work out for you, proceed to the next method.
Also know: Intel UHD Graphics 630 Driver Download & Update – Windows PC
Method 2: Download Intel Rapid Storage Technology Driver with Device Manager
Device Manager, a pre-installed program for Windows devices, serves as a directory for your system drivers. Therefore, you can use this method if you don’t have the patience or time to install the Intel Rapid Storage Technology driver for Windows 10/11 or older versions.
Here is how to update and install the Intel Rapid Storage Technology driver on Windows 11/10.
- Hit the Windows + R keys. Type devmgmt.msc into the Run dialog box that appears, then click OK to launch Device Manager.
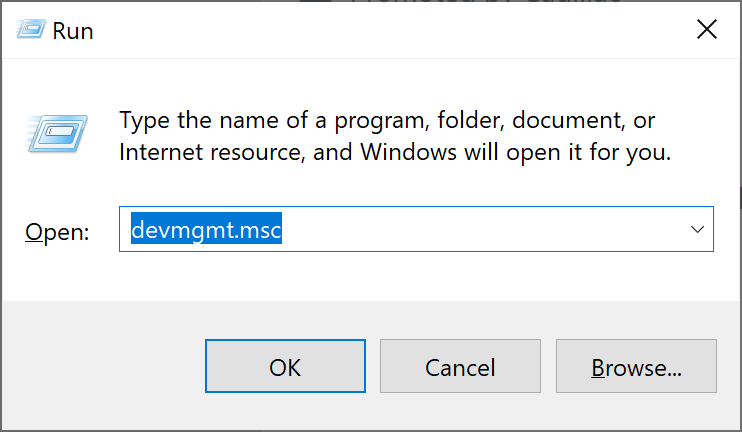
- In the Device Manager window, locate the Storage Controllers category and double-click on it to expand.
- Choose Update Driver Software from the context menu when you right-click on the Intel Rapid Storage Technology driver.
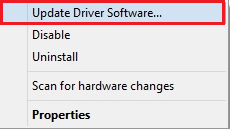
- Choose the first option, which is automatic search and download for driver updates, in the following window.
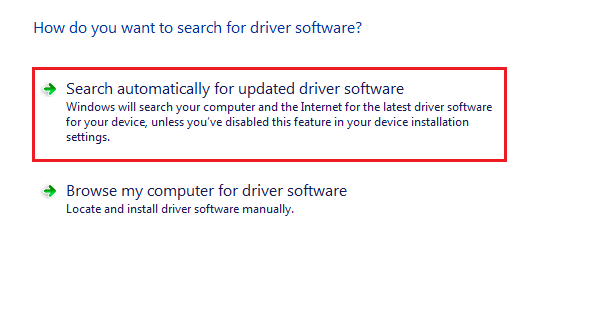
- Wait until the Intel Rapid Storage Technology update installation is finished. To make the driver updates effective, restart your computer.
Another method to automate the process is to use driver updater software for Intel Rapid Storage Technology driver download. The following approach is fully automatic.
Also know: PCI Memory Controller Driver Download [Windows 11, 10, 8, 7]
Method 3: Using Bit Driver Updater Software for Intel Rapid Storage Technology Driver Update
The techniques listed above are feasible for those who have some expertise and the time to look for and download drivers. However, if you lack the necessary time and skills, this approach might be your preferred one.
There are numerous driver updater software programs available online. The Bit Driver Updater is among the best tools available for this purpose. You can quickly scan your computer and download Intel Rapid Storage Technology drivers for Windows 11/10 that work with it. Additionally, users of the tool’s Pro version can download and install all outdated driver updates with a single click.
All of your driver-specific data is also backed up and available for restoration at any time. Each and every driver update has WHQL certification and is compatible. These drivers are entirely trustworthy and secure to use.
Follow the straightforward instructions below to download the program and use it to automatically update the Intel Rapid Storage Technology driver for Windows 11, 10, or earlier versions.
- To download the program, click the icon below. To install the Bit Driver Updater software on your Windows computer, double-click the downloaded package file and then follow the on-screen instructions.
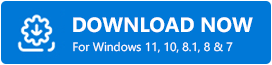
- Run the program and select Scan Drivers to get a list of drivers that need to be updated.
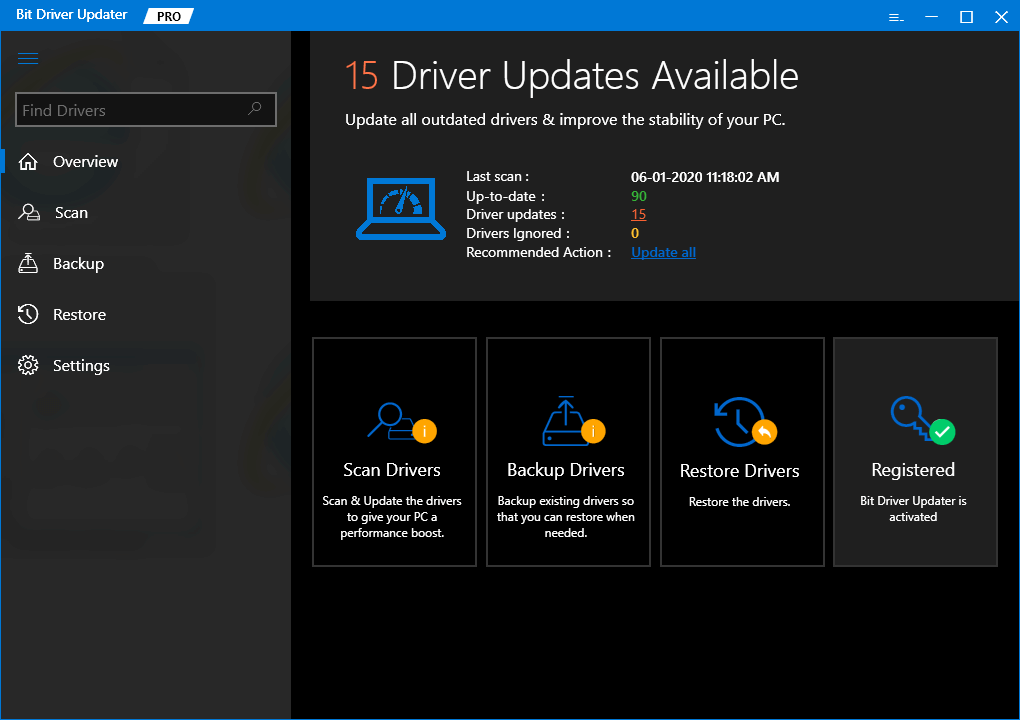
- From the list, select the Intel RST driver, and then click the Update Now button next to it. Additionally, download all the pending driver updates by selecting Update All.
(Please take note that only software users with the Pro Version have access to the Update All feature.)

- Follow the instructions on the screen to install the Intel Rapid Storage Technology driver for Windows 10/11.
- To make the driver updates effective, restart your computer.
Bit Driver Updater makes it easier for users to download driver updates with a single click. Use the Pro version of the program if you want to maximize its potential.
Successfully Downloaded and Updated Intel Rapid Storage Technology Driver
Hopefully, the above methods helped you easily download the Intel Rapid Storage Technology driver for Windows 11/10. All of the aforementioned options are secure, but in our opinion, using Bit Driver Updater is the most secure. Install the driver updater program on your Windows devices to automatically update the Intel RST driver and other drivers.
Please feel free to post your inquiries in the comments section below if you are still unclear or have any further questions. Also, use the blog’s subscribe option for more informative tech articles and guides.
Snehil Masih is a professional technical writer. He is passionate about new & emerging technology and he keeps abreast with the latest technology trends. When not writing, Snehil is likely to be found listening to music, painting, traveling, or simply excavating into his favourite cuisines.

![Intel Rapid Storage Technology Driver Download for Windows 10, 11 [Easily]](https://wpcontent.totheverge.com/totheverge/wp-content/uploads/2023/06/27125018/Intel-Rapid-Storage-Technology-Driver-Download-for-Windows-10-11-Easily.jpg)





![How to Update and Reinstall Keyboard Drivers on Windows 10/11 [A Guide]](https://wpcontent.totheverge.com/totheverge/wp-content/uploads/2023/06/05062841/How-to-Update-and-Re-install-Keyyboard-Drivers-on-Windows-10.jpg)
