This article will provide you with efficient ways to download and update the HP Laserjet Professional P1606dn driver on your Windows 10 & 11 devices.
The HP Laserjet P1606dn is a compact monochrome printer that is powerful enough for your home or small office. It is a small yet flexible machine that can print high-quality text pages very quickly. With the help of a network connector, it makes sharing and paper handling like childsplay. You can also print on both sides of a page (aka. Duplex printing) with the help of this printer.
However, to make it work smoothly, you need to have the latest version of the HP Laserjet P1606dn driver downloaded to your computer. Updated drivers will help in improving your printer’s compatibility with your PC. Therefore, today with the help of this article we are going to show you some effective ways with which you can perform an HP printer driver download.
Different Methods To Download And Update HP Laserjet P1606dn Printer Driver
Below we have shared four methods that you can follow for the HP Laserjet P1606dn driver download and update process. The first three methods are manual so you need to have some patience and technical knowledge to successfully execute them. Whereas the last method is an automated process, so if you want an easy way out, you can go for it.
Method1: HP Laserjet P1606dn Driver Download From Manufacturer’s Website
HP is one of those companies that keeps uploading new drivers for its devices including the HP P1606dn driver. This helps in improving the compatibility of the device with your computer as well as fixing bugs and other issues.
This is a manual method where you need to visit HP’s official website in order to download HP Laserjet professional P1606dn driver from the Support section. For a better understanding, check out the steps below and they will walk you through the whole process.
- Click on the shared link below in order to visit HP’s official website: Click Here
- Hover your mouse over the Support tab present on the top and then select the Software & drivers option.
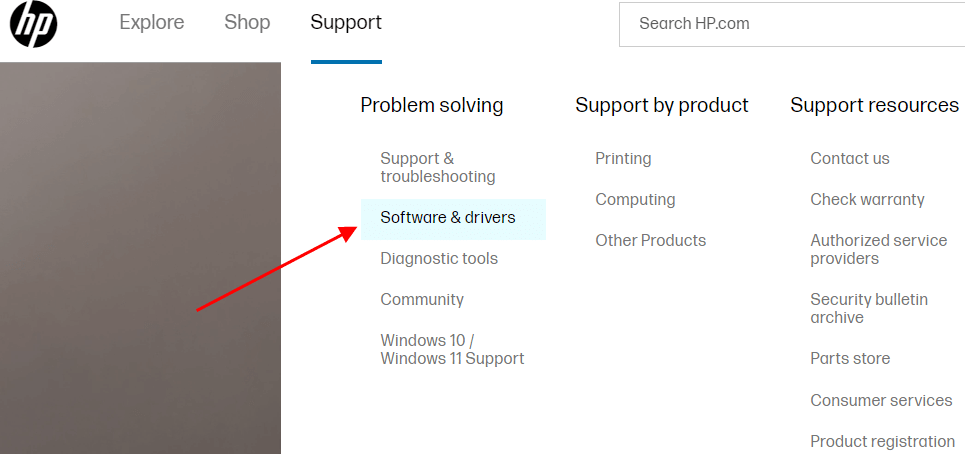
- On the new page, you will be able to see different categories to choose from. Select the Printer option by clicking on it.
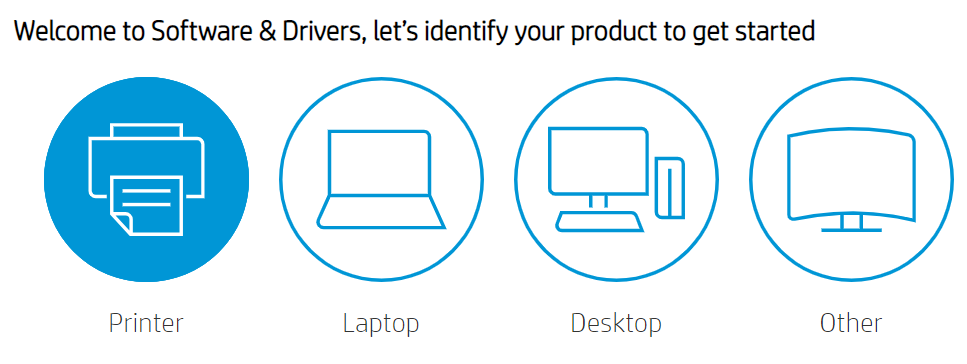
- Now, enter the HP P1606dn driver in the search bar and then press the Enter key on your keyboard.
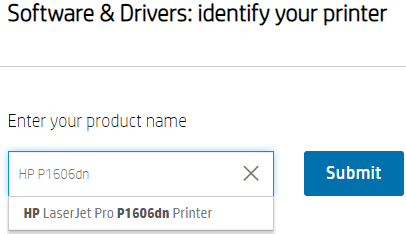
- Some search results will be displayed on your screen, expand the HP Printer tab. And then, click on the “HP P1606dn printer” button.
- On the new page, expand the All drivers tab and then the “Diagnostic Tool-Fixes installation and driver issues (1)” tab.
- Then, click on the Download printer driver button present in front of your HP Laserjet Professional P1606dn driver.
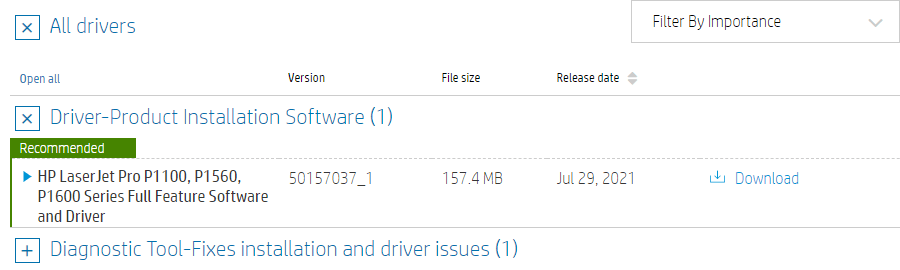
- Wait for some time and let the driver download on your computer. Then, go to the Downloads folder from the File Explorer app.
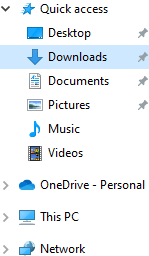
- In the downloads folder, run the downloaded driver file. And then, follow the on-screen instructions to install the new drivers on your computer.
After installing the latest HP Laserjet P1606dn driver, Restart your Windows PC and it will start using the new drivers.
Also know: How to Fix HP Laptop Battery Not Charging Issue in Windows PC
Method2: Update Windows Operating System
Sometimes when you use an old OS version of Windows, your connected device might show you errors or compatibility issues. To avoid such problems Windows keeps introducing the latest OS version to fix bugs and other problems. When you update your Windows OS it will automatically update some of your drivers as well including the HP Laserjet P1606dn driver.
You can easily update your Windows operating system from the Settings tool. For a better understanding, you can check out the instructions given below to update your HP P1606dn driver through the Windows update process.
- Type Settings in the taskbar’s search bar and then press the Enter key on your keyboard

- On the Settings window, open the Update & Security option by clicking on it

- Now, select the Windows update tab present on the left-side panel. Then, click on the Check for updates button and let your computer search for the new version of Windows.
- If there is any updated version available online it will be shown to you. Click on the Download and install button and it will start the process.
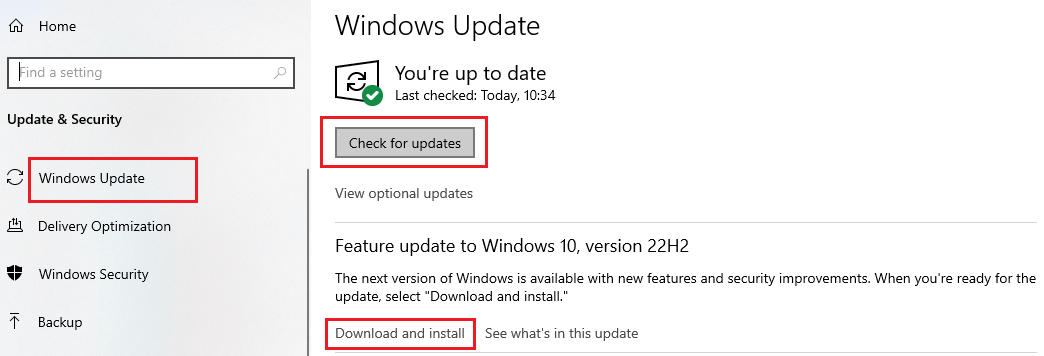
After downloading the latest Windows OS, Restart your computer and it will automatically update all the drivers including the HP Laserjet professional P1606dn driver.
Method 3: Update HP Laserjet P1606dn Driver Via Device Manager
Device Manager, a Windows in-build tool, can assist you in fixing various issues including the Printer not responding errors. It can repair your corrupted printer drivers and also update outdated drivers easily.
Follow the below instructions to do so.
- Press the Windows key + X to open up the shortcut menu. Select the Device Manager option there.
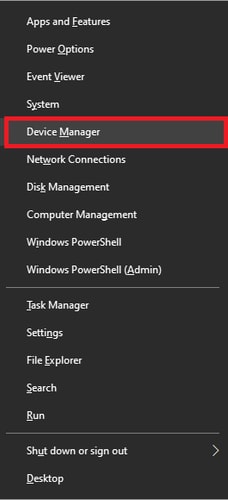
- Now, search for the Printer Queues option from the list of devices displayed and double-click on it to expand the category.
- Find your HP Laserjet P1606dn Driver option and right-click on it. Choose the Update driver option from the list.
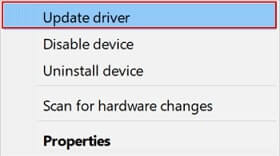
- Now, in the next window, select the “Search automatically for drivers” option.
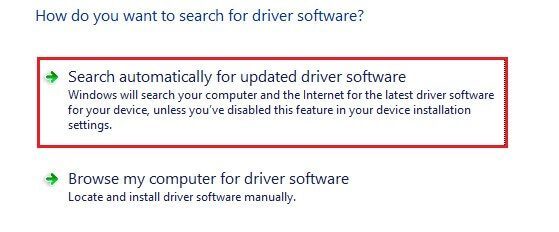
Wait for the process to get finished and then reboot your system. Your OS will automatically search and install the latest compatible HP Laserjet P1606dn Printer Driver.
Many users prefer to go for the automatic method over the manual one to save time and energy. So, to help you with that we have covered the best automatic method to update the drivers of your system below in detail.
Also read: How To Fix HP Printer Not Connecting To Wifi Network Error For Windows PC
Method4: Automatic Process To Update HP Laserjet P1606dn Driver Windows 10
As discussed above, this is an automated process where you need to download the best driver updater software available in the market like the Bit Driver Updater app. This program is specifically made for Windows devices and is trusted by thousands of users.
Using this app will make the HP P1606dn driver downloading process easier for you as it is loaded with various features. Below we have mentioned some other benefits of having this app on your Windows device:
- Keeps your Windows drivers updated for better hardware compatibility
- Provides easy access to all WHQL-certified drivers
- Automatically scans and updates drivers with just one click
- Provides free 24×7 assistance
- Takes a backup of old drivers before updating them
Steps To Use Bit Driver Updater To Update HP Laserjet P1606dn Driver
- To download the Bit Driver Updater software, click on the link below:

- Once the application has been downloaded, search File Explorer in the taskbar and press the Enter key. Then, open the Download folder and double-click on the downloaded file. Now, follow the on-screen steps to install it.
- Launch the Bit Driver Updater and then click on the Scan Drivers button present in the middle of the page. This will allow the app to search for outdated drivers.

- Now, you can either click on the Update All button and it will update all the drivers at the same time, or else click on the Update Now button next to the Printer driver.

After updating the HP P1606dn driver, Reboot your computer and it will automatically install the new printer driver for Windows 10.
Conclusion: HP Laserjet P1606dn Driver Download And Update Process
You can download or update your HP LaserJet P1606dn driver by using any of these four methods. However, to get the best results we would recommend you go for the automatic method. If you have any further queries or thoughts regarding this post, share them in the comments section below.
Snehil Masih is a professional technical writer. He is passionate about new & emerging technology and he keeps abreast with the latest technology trends. When not writing, Snehil is likely to be found listening to music, painting, traveling, or simply excavating into his favourite cuisines.







![How to Update and Reinstall Keyboard Drivers on Windows 10/11 [A Guide]](https://wpcontent.totheverge.com/totheverge/wp-content/uploads/2023/06/05062841/How-to-Update-and-Re-install-Keyyboard-Drivers-on-Windows-10.jpg)
