This article will help you with different solutions to fix the Windows 10 Taskbar not working issue on your Windows 10/11 PC.
Windows 10 taskbar not working is among the most common problems that users face while using their computers. When this happens, your taskbar will just stop responding to what you do. It may also freeze up, and won’t even allow you to move your mouse pointer there.
If you are one of those users who is troubled by the Windows taskbar not working issue, there are many things you can try. By implementing these techniques, you can try to fix the problem and make your taskbar work again.
Effective Ways To Get Rid Of The Windows Taskbar Not Responding Error
Today, we will show you how to fix the Windows 10 taskbar not working error with the help of different solutions.
Solution1: Restart Windows Explorer
When you have a problem with the taskbar, the first thing you should do is restart the Windows Explorer process. This helps to control the Windows shell, which consists of the File Explorer, the taskbar, and the Start menu. So problems like the Windows 10 taskbar, not working can be fixed by restarting it.
- Tap on the Ctrl + Alt + Delete keys on your keyboard simultaneously and choose the Task Manager tool.
- Over there, go to the Processes tab present on top of the window.
- Now, scroll down and look for the Windows Explorer process. Once you get it, tap on the right button on your mouse and click on the Restart option from the context menu.
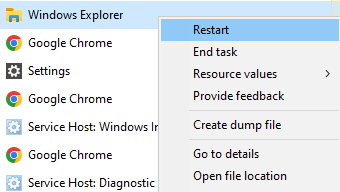
After doing this task, wait for a few seconds and check if the Windows 10 Start menu and taskbar not working issue is gone. If you are unable to restart Windows Explorer using the taskbar then check out the next method.
Solution2: Fix Windows 10 Taskbar Not Working By Restarting Windows Explorer Using Command Prompt
You can also use the Command Prompt utility on your PC to restart Windows Explorer if in case your taskbar is not responding. Check out the steps below to eliminate the Windows taskbar not responding error using the command prompt.
- Open the Start menu and then search the Command Prompt tool in its search bar.
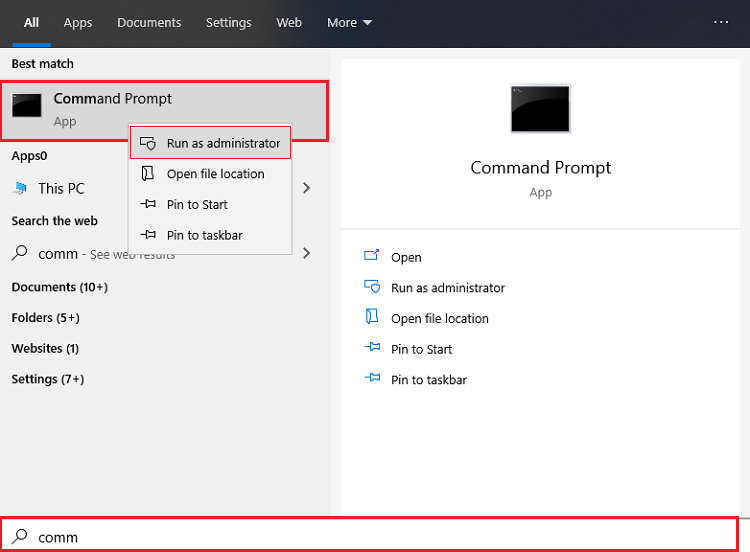
- On the command prompt type the command shared below: “taskkill /f /im explorer.exe”
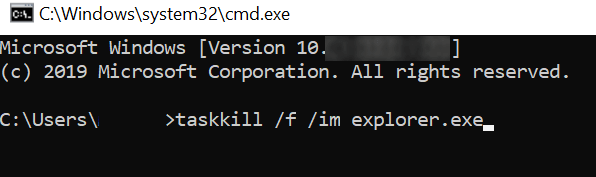
- This command will make your screen go blank. To make everything come back type the below-shared command: “explorer.exe”
After you are done with this process, open the taskbar and check if the Windows 10 taskbar is unresponsive or not. If it is then, you should check for the Windows OS updates.
Also know: Adobe Premiere Pro Keeps Crashing in Windows 10
Solution3: Download The Latest Windows And Resolve The Windows 10 Start Menu And Taskbar Not Working Issue
Having an outdated operating system often becomes a reason behind errors like the Windows 10 taskbar not working. It is recommended by many IT professionals that users should keep their OS updated to avoid such problems.
In order to update your Windows, you need to go to the Settings menu and then search for any available updates. If there are any, download and install them on your computer and it will help you fix the Windows 10 taskbar not responding error. Follow the steps mentioned below and they will walk you through the entire process.
- Open the Start menu’s context list and then click once on the Settings option

- Go to the Update & Security option present on the Settings window.

- Now, in the Windows Update section, press the Check for Updates option
- Wait till your PC searches for any new updates. Then, Download and install the latest Windows update on your computer by clicking on its button.
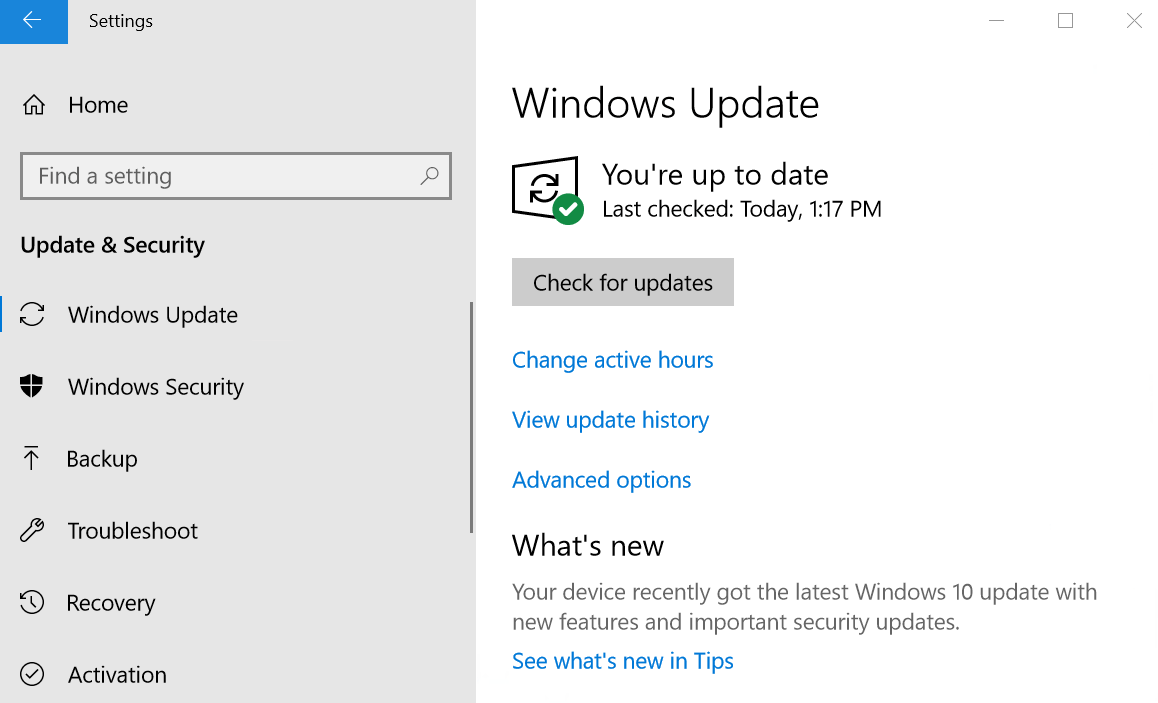
After the installation process is complete, your computer will ask you to restart it. Now, check if your Windows 10 start menu and taskbar are still not working. If they are not, then try updating the Windows drivers.
Solution4: Resolve Windows 10 Taskbar Not Working Problem By Updating The Drivers
Keeping your Windows drivers up to date will help your computer work better with connected devices and fix problems like the Windows taskbar not responding. It will also improve the overall performance of your device.
There are different ways to keep the drivers on your PC up to date. Today, we’ll talk about how updating the drivers is the most reliable, safest, and easiest way to fix the Windows 10 taskbar not responding problem.
This is an automatic process that requires you to download and install the best software for keeping drivers up to date. You can find a lot of this kind of software online, but the Bit Driver Updater app is our top pick. This app was made just for Windows devices, and tens of thousands of people trust it. When you use the Bit Driver Update app on your PC, you also get the following benefits:
- Enhance computer performance
- WHQL-certified driver updates
- Backup old or existing drivers
- Improve hardware compatibility
- 24×7 customer support with satisfactory results
Instructions to fix the Microsoft taskbar not working using Bit Driver Updater:
The steps below will provide you with a download link and guide you to use the application in order to resolve the Windows 10 taskbar not working.
- Click on the link below to get the Bit Driver Updater setup file.

- To install the software, open the setup file you downloaded, and then it will guide you with some on-screen steps to install it.
- Now, wait a few moments, after the setup is done, you’ll see a list of the drivers that need to be updated.
- To update all drivers at once, select the Update All button in the bottom-right corner.

After completing the process, the application will restart your Windows PC and update all the drivers automatically. Using this method will help you resolve the Windows 10 taskbar not working problem.
Also read: Download Lexmark Drivers For Windows PC
Solution5: Use System Restore Option To Get Rid Of the Windows 10 Taskbar Not Responding Error
When you restore the system restore point, you can undo any big changes you might have made to your computer recently. This should put your computer back to the way it was before you changed it. Below we have shared a path that you can follow in order to get rid of the Windows 10 start menu and taskbar not working issue.
- Open the Control Panel utility on your computer.

- Go to the System and Security section
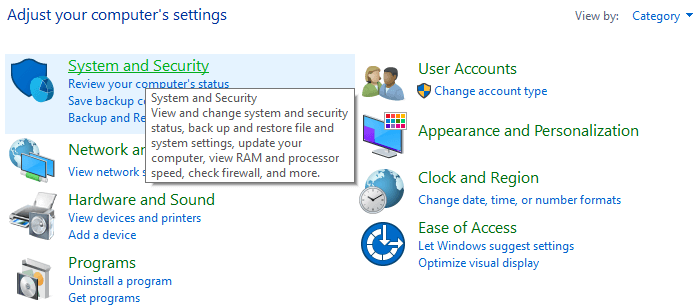
- Choose the System settings option by clicking on it.
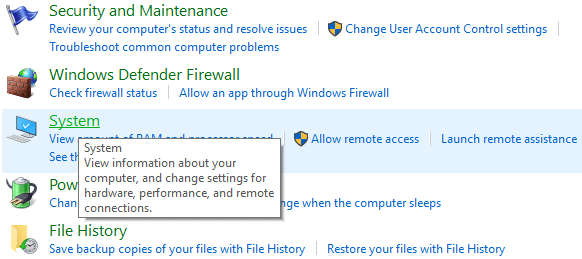
- A new System Settings window will appear. Now, scroll down and select the About option from the left-hand side panel.
- On the right-hand side pane, click once on the System Protection button under the “Related Settings” heading.
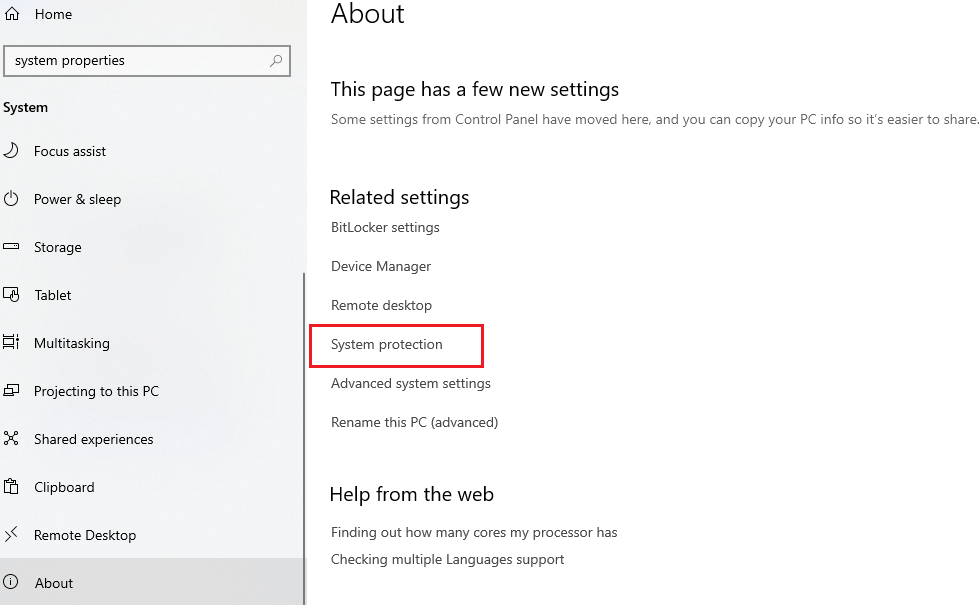
- This will open a small window, over there hit on the System Restore button.
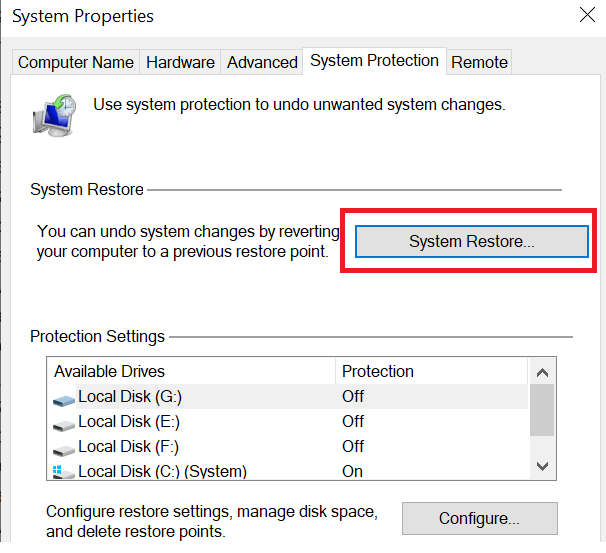
- Then, click on the Next button on the new window that popped up on your screen.
- Select the Restore point, then select Next to move forward. When the entire process is finished, Restart your computer and it will resolve the Windows 10 taskbar not working error.
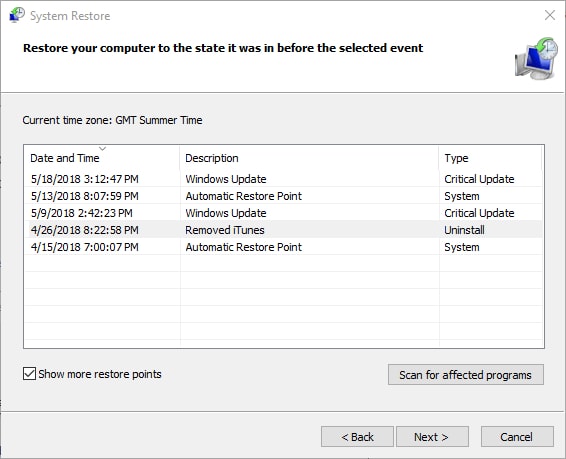
Resolved: Windows 10 Start Menu And Taskbar Not Working Issue
Hopefully, you’ll never run into the Windows 10 taskbar not working issue again. If you are still facing the same issue try the “Force restart” or resetting your computer. But make sure that you have already backed up all your data in a safe space. Otherwise, performing these tasks will wipe out everything. Moreover, feel free to share your thoughts regarding this write-up in the comment box below.
Snehil Masih is a professional technical writer. He is passionate about new & emerging technology and he keeps abreast with the latest technology trends. When not writing, Snehil is likely to be found listening to music, painting, traveling, or simply excavating into his favourite cuisines.

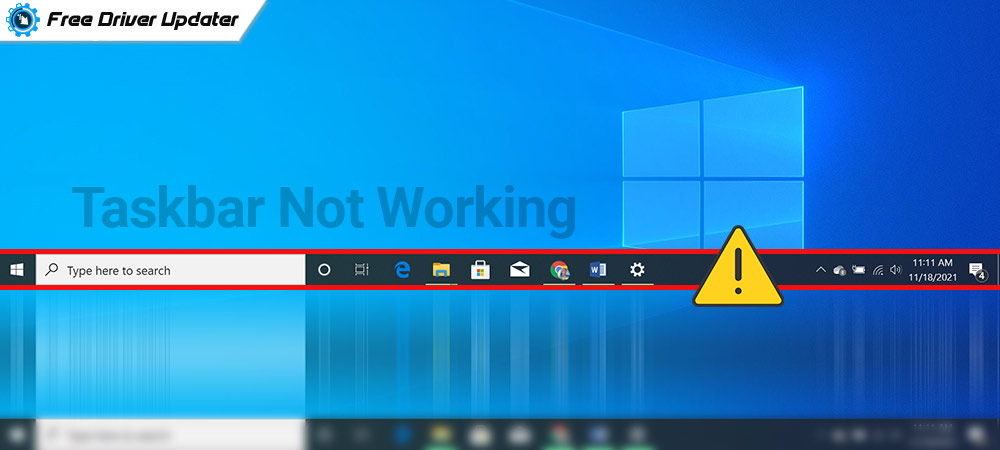





![How to Update and Reinstall Keyboard Drivers on Windows 10/11 [A Guide]](https://wpcontent.totheverge.com/totheverge/wp-content/uploads/2023/06/05062841/How-to-Update-and-Re-install-Keyyboard-Drivers-on-Windows-10.jpg)
