Use the methods listed in the guide to easily and quickly extend Bluetooth range on your Windows 11, 10, or older version devices.
A worthy and helpful development of Bluetooth helps users to connect different devices to Smartphones, computers, and laptops without any need for wires. Although the applications of Bluetooth are widely spread some users reported frequent issues with it.
Malfunctions like delayed sound, unable to execute the connection, sluttering, or others can hamper the working of your device. However, these issues can be annoying and interrupt your work too. But all these issues can be easily fixed when the right solutions are applied.
We have provided a complete tutorial for our users to increase Bluetooth range Windows 10 devices. Hence, apply the solutions and boost Bluetooth signal to resolve the connection problems.
Methods to Extend Bluetooth Range in Windows 10 or 11:
We have explained steps for each of the methods that can be implemented to increase Bluetooth range Windows 10, 11, or older version devices. You don’t need to apply all of them. Try one fix at a time to boost Bluetooth signal for your PC.
Method 1: Remove the Physical Interference
The radio frequency used by your bluetooth to connect to desired device is 2.4GHZ. This is same frequency as that of your WiFi router. Therefore your WiFi router can be one of the biggest interference. So make sure the bluetooth connection is not too close to your router. Move your Bluetooth device away from other peripherals to increase bluetooth range Windows 10.
Meanwhile, If clearing the interference didn’t work move to the next method to extend bluetooth range on your Windows PC.
Method 2: Update Bluetooth Driver
Driver software are the communication bridge between your operating system and hardware device. Therefore, it is necessary to have updated drivers on your device. To extend Bluetooth range check for pending updates on your Bluetooth driver. You can download these drivers from the official website of the manufacturer. Similarly, a partly manual method to download updates is through the Device Manager.
However, an easy option for this is to download a completely free driver updater tool. These tools can download all the driver updates automatically.
The Bit Driver Updater is one such tool to automate the download of all the system drivers. It can backup and restore your driver data for reference in case of loss of data. In addition, it also optimizes the performance of your PC. Without any further delay refer to the steps to download the tool and update Bluetooth driver.
How to Download Bit Driver Updater and Update Bluetooth Driver Automatically?
Use the steps below to download the driver updater tool and update bluetooth drivers to extend bluetooth range on your Windows device.
- Download and Install Bit Driver Updater tool through the download link below.

- Run the tool and start pending driver updates search using the Scan Drivers option.

- As a result, a list of outdated drivers will be displayed. After that, locate the Bluetooth driver and click on Update Now option next to it.
- To download all the driver updates at once click on Update All option. (available only for pro version users).

- Follow the instructions on your screen to install the updated Bluetooth driver.
Restart your Windows device and check if the updated driver extend Bluetooth range. The Bit Driver Updater makes updating drivers a simple task. Try the Pro update of the tool to unleash the full functionalities. It comes with a policy of complete money back up to 60 days. Also, the update has a support team working round the clock to assist users and resolve their queries.
Check if the updated Bluetooth driver increase bluetooth range Windows 10 PC. Move to the next step if you are still not satisfied and want to boost bluetooth signal.
Read Also: How to Download and Update USB Bluetooth Dongle Drivers on Windows PC
Method 3: Download Pending Windows Update
The timely updates released by Windows have worked wonders for different issues. The Microsoft team’s eyes on the change around and remove the unnecessary patches by the update. Therefore, to extend Bluetooth range download the latest Windows update. Use the steps mentioned below to do so.
- Click on the search icon on Taskbar check for updates and open the System Settings.
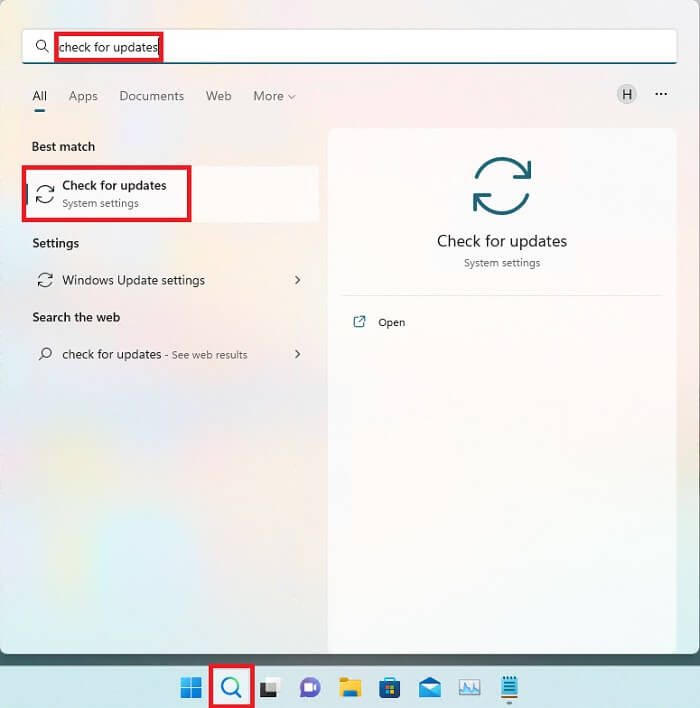
- Click on Check for updates and wait till the downloads are automatically downloaded. Restart your PC to apply the updates on your Windows 11 device.
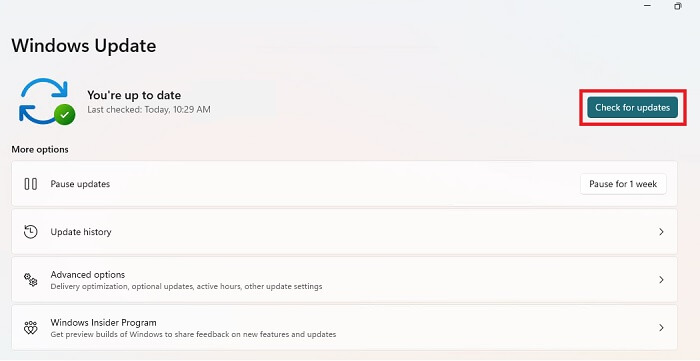
Method 4: Try Using External Bluetooth Adapter
If the inbuilt bluetooth adapter in your system is not working properly, switch to an external adapter. This will improve the connectivity and enhance Bluetooth connection Windows 10,11, 8, or 7. Even after the release of Bluetooth 5 majority of adapters still use Bluetooth 4. If your system is compatible with Bluetooth 5 (for eg: Apple Airpods) adding Bluetooth 5 dongle will be helpful. Additionally, It will extend the bluetooth range and boost bluetooth signal of your device.
Read Also: How To Fix Windows 11 Bluetooth Not Working Issues
How to Increase Bluetooth Range in Windows 10: DONE
Hopefully, the methods given above will help you resolve the issues with the range of Bluetooth. Apply these solutions one at a time in the given order to extend Bluetooth range. For most users, the latest updated Bluetooth drivers acted as Bluetooth booster for PC. Download the driver updates automatically by using the Bit Driver Updater. The third party software to update drivers makes the best pick as it saves a lot of time and energy.
Need more help? Don’t hesitate to contact us in the section of comments. Also, for more technical guides and technology updates subscribe to our blog. Follow us on Facebook, Instagram, Pinterest, and Twitter for tips and tricks on the latest technology.
Snehil Masih is a professional technical writer. He is passionate about new & emerging technology and he keeps abreast with the latest technology trends. When not writing, Snehil is likely to be found listening to music, painting, traveling, or simply excavating into his favourite cuisines.







![How to Update and Reinstall Keyboard Drivers on Windows 10/11 [A Guide]](https://wpcontent.totheverge.com/totheverge/wp-content/uploads/2023/06/05062841/How-to-Update-and-Re-install-Keyyboard-Drivers-on-Windows-10.jpg)
