You may fix Windows 10 driver PNP Watchdog error with some quick and easy fixes. Here, in this article, we share these solutions for you.
Were you trying to update Windows 10 to ensure better computer performance but ended up with a Driver PNP Watchdog error? If yes, then don’t consider yourself alone, as many users have reported struggling with the same problem.
However, now that you have arrived at this article, you may put all your worries to rest. Through this article, we look at the best possible fixes for the Windows 10 Driver PNP Watchdog error.
Before moving to these solutions, it is a good idea to understand the Watchdog error on Windows 10 and its causes. If you know what the error means and why it may have occurred, fixing it is no tough job.
Hence, let us first answer the question, what does Driver PNP Watchdog mean, and what are its causes?
What Is Driver PNP Watchdog Error on Windows 10
PNP Driver Watchdog or code 0x000001D5 is a Blue Screen of Death error that appears when you try updating Windows. This error forces you to restart the machine and may make you bump into problems, like freezing of the system, boot-up issues, app crashing, etc. As far as causes are concerned, the following are the core culprits behind the Windows 10 Watchdog error.
Causes of Driver PNP Watchdog Error on Windows 10
- Wrongly configured SATA Controller Settings
- System infected with malware
- Issues with the antivirus and Firewall
- Missing or corrupted system files on your computer
- Out-of-date device drivers
- Conflicting or problematic operating system updates
- Outdated operating system
Above were the meaning and top causes of PNP Driver Watchdog. Let us now walk you through tried and tested fixes to this issue.
100% Working Fixes to Driver PNP Watchdog Error on Windows 10
You may apply the solutions shared below to fix Windows 10 Driver PNP Watchdog errors quickly and easily.
Fix 1: Change BIOS SATA Controller settings
BIOS is a core system component. BIOS having communication problems with a device prevents the operating system from communicating with that device. And it may lead to a Driver PNP Watchdog error on Windows 10. Therefore, you may check and change the settings of your BIOS SATA Controller through these steps.
- Ensure that your PC is turned off.
- Hit the Power button and keep pressing your computer’s key to access BIOS (generally, it is F2).
- Using the arrow keys, select the Main or Advanced option and hit the keyboard’s Enter key.
- Locate IDE Configuration, Drive Configuration, or Storage Configuration options.
- Hit the Enter button on your keyboard to proceed further.
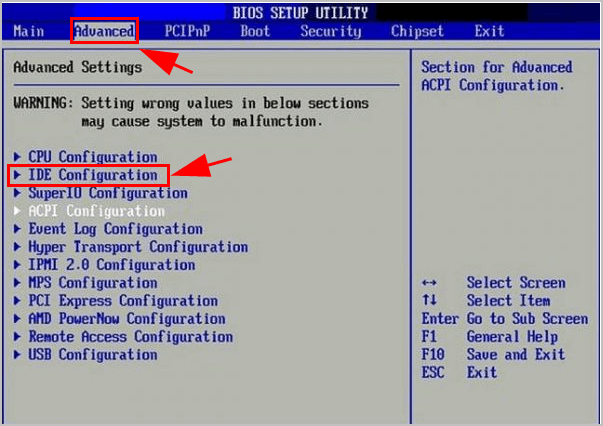
- Locate and select the option named SATA Configuration, Configure SATA, or SATA Mode.
- Change the above option to Compatible, IDE, or ATA.
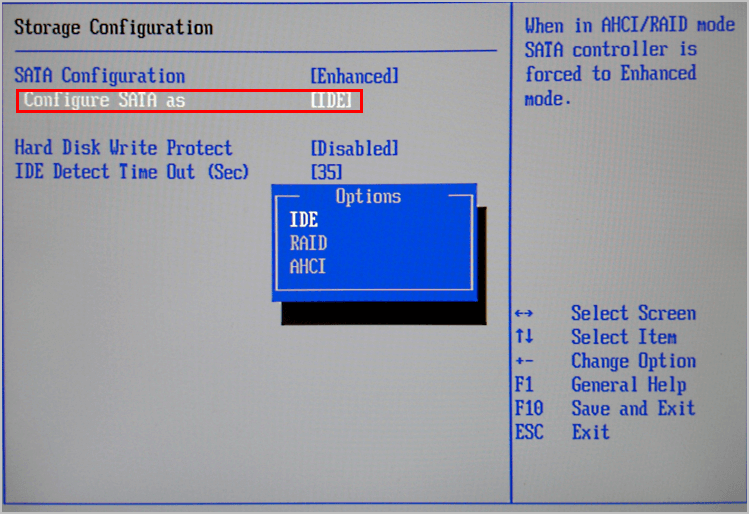
- Save and close BIOS.
- Restart your device and check whether Windows 10 Watchdog error is fixed or not.
Fix 2: Scan your system for viruses/malware infections
Viruses and malware infections may corrupt crucial files your system needs to communicate with any peripheral device. And, this, in turn, may cause the error Driver PNP Watchdog on Windows 10. Hence, you should use trusted antivirus software to check your system and make sure that it is not infected.
Also know: USB PnP Sound Device Drivers Download, Install and Update
Fix 3: Perform system file checking
Windows boasts a System File Checker to help you fix corrupted files existing on your computer. You may use this utility to check and fix system files to fix the Watchdog error on Windows 10. The following are the detailed directions to do it.
- Search cmd, right-click Command Prompt, and select the run as administrator option.
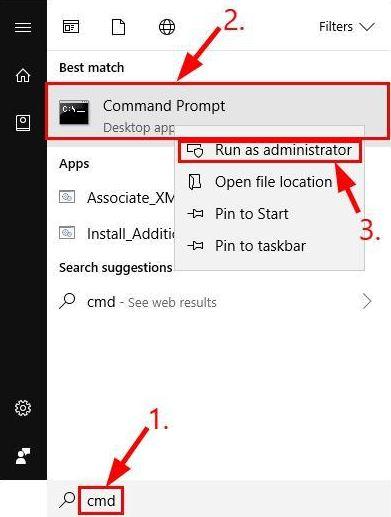
- Copy the sfc /scannow command and paste it into the Command Prompt window.
- Hit the keyboard’s Enter button and wait for the process to complete.
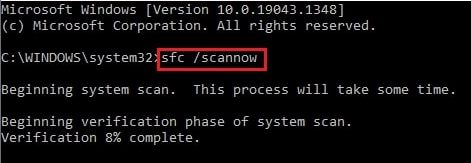
- After the process is 100% completed, key in Exit in the Command Prompt window and presses the keyboard’s Enter key.
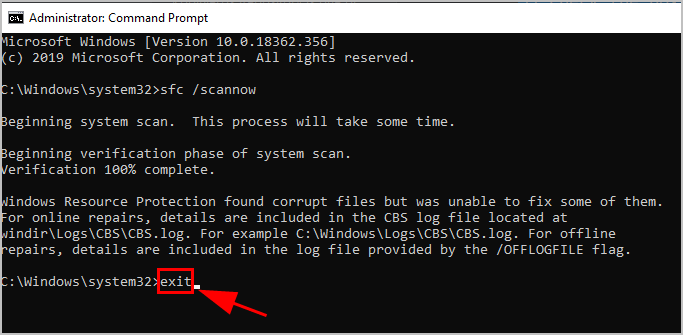
- Lastly, do not forget to reboot your computer.
Fix 4: Update outdated drivers (Recommended)
Perhaps, there is no menace bigger than outdated drivers for your computer. Almost every problem, including errors like PNP Driver Watchdog on Windows 10 stems from outdated drivers.
Hence, updating the drivers is among the best fixes to get rid of the Watchdog error on Windows 10 and many other problems. You may update your drivers automatically with no hassles using one of the most renowned driver updaters, i.e.,
Bit Driver Updater. The Bit Driver Updater software is well-known for its excellent features, such as one-click automatic driver updates, driver backup and restores, driver download speed acceleration, scan scheduling, and many more.
Below we provide the link from where you can download the Bit Driver Updater program to install and experience it. 
Once the software is installed, within one or two seconds, you get a list comprising all outdated drivers present on your device. If you wish, you may stop the automatic scan and run the process manually using the Scan button.

Now, you may select the option to Update All problematic drivers with just a click on the button to do it.

There is also an Update Now tool for those wanting to update only a single driver. However, updating all drivers is recommended to make the most of your computer.
Fix 5: Perform Windows updates troubleshooting
Since BSOD errors like Driver PNP Watchdog errors on Windows 10 occur when you try updating the operating system, troubleshooting Windows updates can help you fix the issue. Thus, below we share the steps to troubleshoot Windows updates.
- Search Troubleshooting on your computer.
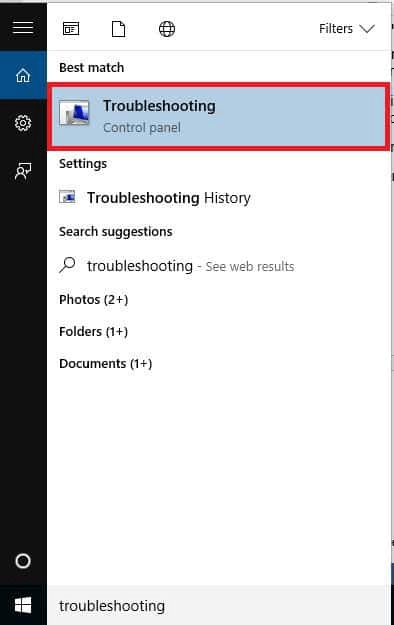
- Select the option to View All troubleshooting options from the left pane.
- Choose Windows Update from the options that appear.
- Run the troubleshooter for Windows update and follow the on-screen directions to complete the troubleshooting process.
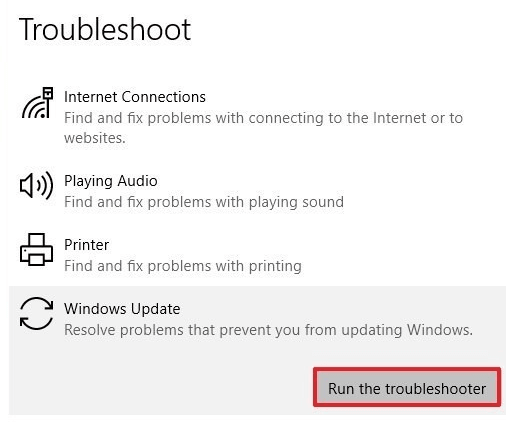
- Restart your computer and check whether Windows 10 Driver PNP Watchdog error is fixed or not.
Also read: How to Download, Update and Install CH340 Driver
Fix 6: Perform disk checking
Disk issues may also result in a PNP Driver Watchdog error on Windows 10. Hence, you may take these steps to check and solve disk problems to drive the issues you are experiencing away.
- Run Command Prompt as an administrator on your computer.
- Copy the chkdsk.exe /f /r command and paste it into the window on your screen.
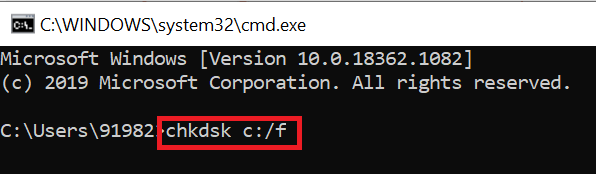
- Key in Y to confirm that you would like to perform disk checking on your PC.
- Press the Enter key and wait for the checking to complete.
- Restart your device after completing the disk checking.
- After restarting your computer, try updating the operating system to check whether Windows 10 Driver PNP Watchdog error has disappeared or not.
Fix 7: Perform automatic repair
Automatic Repair fixes issues that may prevent your operating system from loading, thereby fixing BSOD errors like Driver PNP Watchdog. Hence, below is how to perform the automatic repair on Windows 10.
- Firstly, press and hold the Shift key on your keyboard.
- Select the Start button from the extreme left corner, choose the Power option, and pick the Restart option.
- Choose Troubleshoot from the Windows Recovery Environment.
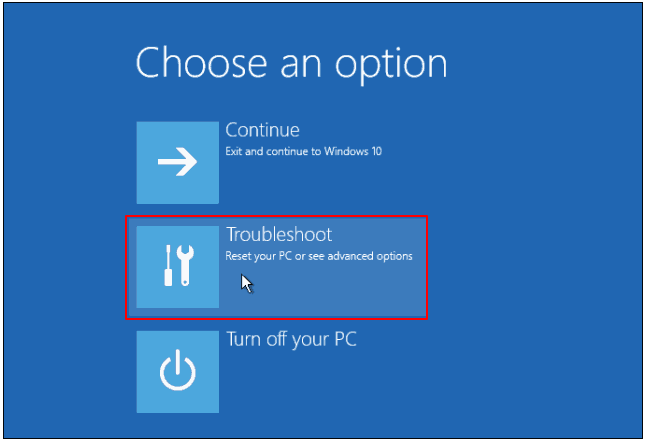
- Open the Advanced Options menu.
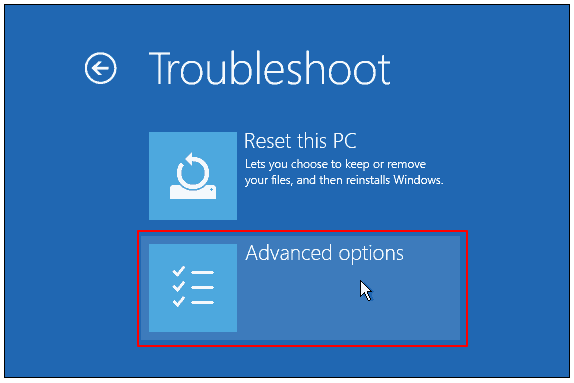
- Select the Startup Repair option from the Advanced options.
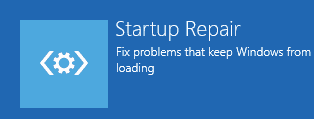
- Follow the instructions on your screen to complete the process.
Note: If you cannot boot your computer normally, you may need to perform the following steps to use the automatic repair feature.
- Make sure that your computer is off.
- Turn on your PC using the power button.
- Now, press the power button again until your PC automatically shuts down.
- Repeat the above steps twice to get the Preparing Automatic Repair option.
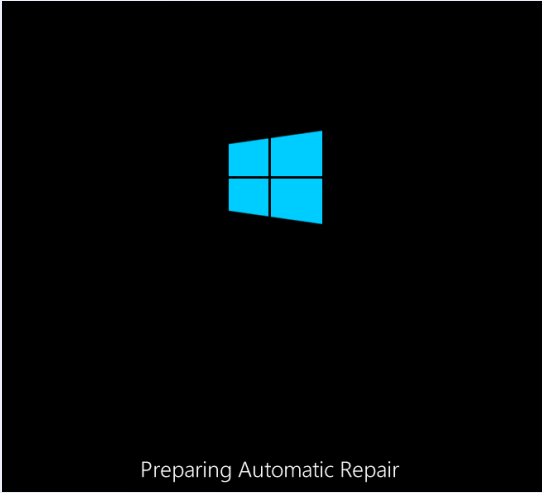
- Now, select Advanced Options.
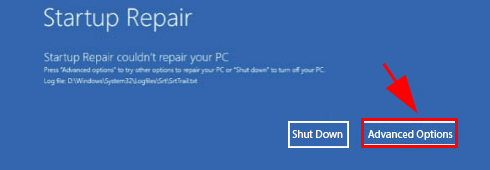
- Select Troubleshoot from the available options.
- Choose Startup Repair and then follow the on-screen commands to complete it.
Fix 8: Ensure the Volume Shadow Copy service is running correctly
The Volume Shadow Copy service is responsible for managing and implementing Volume Shadow Copies needed for backup and various other reasons. If this service is not functioning properly, you may experience issues like Driver PNP Watchdog Windows 10 error. Thus, below is how to check and fix the problems with this service.
- Using the Windows+R shortcut, access the Run tool.
- Key in services.msc in the box that appears on your screen and select OK.
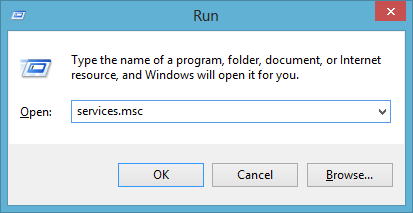
- Click twice on the Volume Shadow Copy service.
- Set the Startup type to Automatic and Service status to Running.
- Save changes using Apply and OK buttons.
- After completing all the above steps, restart your device.
Also know: Best Free Driver Updater Software for Windows 11, 10, 8, 7
Windows 10 Driver PNP Watchdog Error Fixed
Through this write-up, we guided you through the solutions to the Driver PNP Watchdog errors on Windows 10. You may start with the first solution and move on to the next one until the error disappears.
If you do not find it convenient to try every solution, you may choose to update drivers directly with Bit Driver Updater to fix the issue with just a few clicks.
In case any confusion or question persists about this post, you may reach out to us through comments.
Snehil Masih is a professional technical writer. He is passionate about new & emerging technology and he keeps abreast with the latest technology trends. When not writing, Snehil is likely to be found listening to music, painting, traveling, or simply excavating into his favourite cuisines.

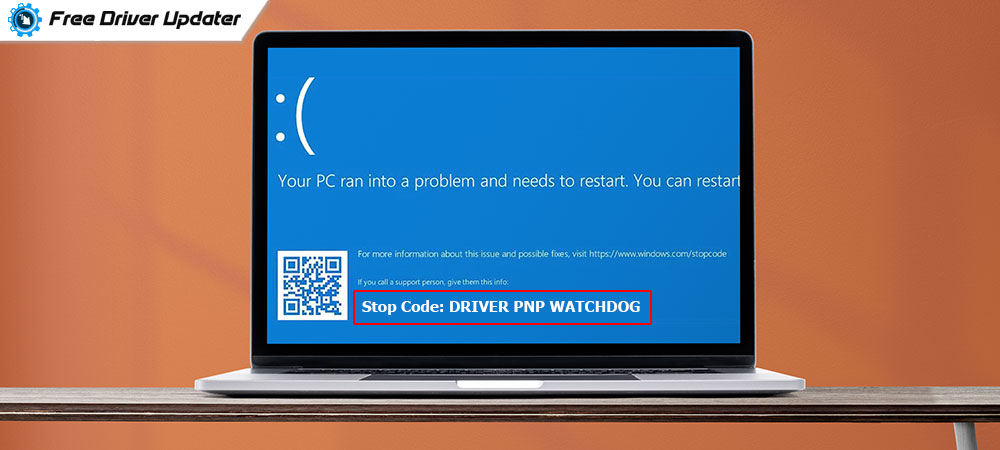





![How to Update and Reinstall Keyboard Drivers on Windows 10/11 [A Guide]](https://wpcontent.totheverge.com/totheverge/wp-content/uploads/2023/06/05062841/How-to-Update-and-Re-install-Keyyboard-Drivers-on-Windows-10.jpg)
