Many people have trusted XP Pen as their drawing display preference. It is one of the most budget-friendly alternatives with a number of features. To unlock the complete work you must have the latest XP pen Tablet drivers installed on your device. These drivers help in passing the right set of commands for the Pen to communicate with your OS.
Also, some users reported that outdated drivers also lead to XP Pen not working issue. Therefore, for your XP Pen to function without any interruptions it is recommended to keep the drivers up to date.
The below guide mentions methods for XP Pen drivers to download and update. Also, the XP pen installation guide will help you address all the issues and end up in smoother functioning.
Methods for XP Pen Drivers Download and Update:
Following are the manual and automatic methods to download, update and install XP pen Tablet drivers. Go through the steps for each method and pick the option that suits your skill set.
Method 1: Completely Automatic Way for XP Pen Drivers Download
In case you don’t have the basic skills or time to invest in XP Pen drivers, you can switch to an automatic driver updater. One reliable tool for this purpose is Bit Driver Updater.
The Bit Driver Updater can not only help with XP pen driver updates but also with other system driver updates. Apart from driver updates the software is capable of the following features
- Scan the system with a single click
- One-click driver downloads
- 24*7 assistance from trained professionals
- Improved Performance
- Schedule updates at your convenience
- Backup and Restore
- Huge driver database
- WHQL Certified drivers.
- 60-day money-back guarantee
To unlock the complete functionality switch to the Bit Driver Updater Pro version.
Steps for XP Pen Drivers Download and Update with Bit Driver Updater
- Download and follow the instructions on the screen to install Bit Driver Updater.

- Launch the software and click on the Scan Now option on the home screen to begin the search for pending driver updates.

- Wait until the command execution completes and the list of driver updates is displayed.
- Click on Update Now to download XP Pen Tablet drivers. Additionally, if you have the Pro update of the tool scroll to the end of the list and click on Update All option.

- Double-click on the downloaded driver file and follow the on-screen steps for XP Pen installation.
Restart your device to apply the updated XP pen tablet drivers. Check if the driver updates could fix the XP Pen not working issue.
However, if you don’t want to rely on external software for driver updates use the underlying manual method for XP Pen driver updates.
Also read: Wacom Pen Not Working on Windows? Here’s How To Fix It
Method 2: Manually Download XP Pen Driver Update
If you have all the technical knowledge and time for XP Pen drivers download you can get the latest driver updates on the manufacturer’s official website. Make sure you are aware of the model number and other specific details to find compatible drivers. Once you are aware of it proceed with the following steps for the XP Pen software download for your Windows version.
- Open the official website of XP Pen
- From the list choose the model number of your XP Pen.
- Click on the Download button next to the required drivers i.e Windows or Mac to perform the XP Pen drivers download.
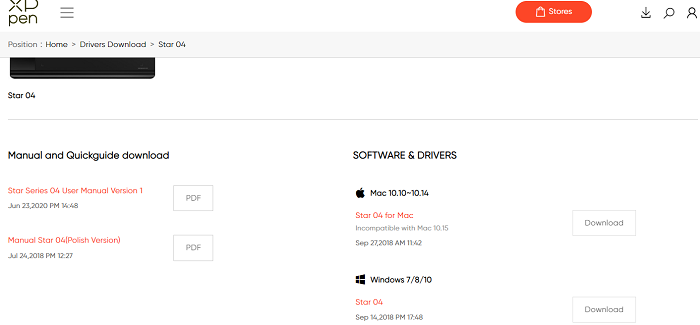 4: Click on the downloaded file and follow the instruction on your screen until the XP pen installation completes.
4: Click on the downloaded file and follow the instruction on your screen until the XP pen installation completes.
Restart your device to apply the updated XP Pen Tablet drivers. Now check if the XP Pen not working issue is fixed with the recent driver updates.
XP Pen Drivers Download, Update, and Install: DONE
That was it for now. Now you can easily manage the latest XP Pen drivers download and update. Opt for the completely automatic driver updater tool Bit Driver Updater to make driver updates a simple and quick task. The tool can also improve the overall performance of your device with the latest drivers.
Need help? Drop your questions in the comments below. Also, share your suggestions and feedback for us to improve. If you found the guide helpful subscribe to our blog for the latest tech guides and news. Don’t forget to subscribe to our social channels Facebook, Pinterest, Instagram, and Twitter to stay updated.
Snehil Masih is a professional technical writer. He is passionate about new & emerging technology and he keeps abreast with the latest technology trends. When not writing, Snehil is likely to be found listening to music, painting, traveling, or simply excavating into his favourite cuisines.







![How to Update and Reinstall Keyboard Drivers on Windows 10/11 [A Guide]](https://wpcontent.totheverge.com/totheverge/wp-content/uploads/2023/06/05062841/How-to-Update-and-Re-install-Keyyboard-Drivers-on-Windows-10.jpg)
