If you want to know the best ways to download 802.11n WLAN driver for Windows 11,10 and older editions, you’ve come to the right place. We talk about the same in this article.
Your 802.11n wireless adapter network card needs a driver to function properly. It might lose its ability to detect or connect with nearby routers and network points if the driver is outdated, missing, or broken. Thus, in order to avoid unexpected network issues and enjoy a smooth wireless surfing experience, you need to install or update 802.11n WLAN drivers on your Windows computer.
That’s the reason we have come up with a guide on how to download 802.11n driver for Windows 11/10/8/7, install, and update it easily and quickly.
Easy & Quick Way to Download 802.11n WLAN Driver on Windows PC (Recommended)
Use Bit Driver Updater to automatically get the latest 802.11n WLAN driver installed on Windows PC. The tool can also download the other outdated drivers along with the 802.11n WLAN driver. Not only that, this tool can be used to fix numerous Windows-related issues like BSOD errors, frequent system crashes, and many more. Click on the download button below to get Bit Driver Updater for Free.
802.11n WLAN Driver Download, Install, & Update Methods for Windows PC
Below are some non-cumbersome methods through which you can download and install a wireless local area network (WLAN) 802.11n driver update on Windows (both laptops and desktop computers). Use any one of the following to install the latest 802.11n WLAN driver update on Windows 11, 10, or older version devices.
Method 1: Download 802.11n Driver & Install It From Manufacturer Website (Manual)
This method requires you to go to the manufacturer’s website, find the right driver for your 802.11n Wireless LAN network adapter, and then download and install it step by step in your computer. Here are the detailed instructions for the same.
- Visit the official website of your wireless network adapter manufacturer.
- Look for the correct 802.11n driver version corresponding with the model of your wireless network card and specific Windows operating system version (for instance, Windows 10 64-bit).
- Then, download the driver setup file (.exe) by clicking on the download button.
- After the WLAN 802.11n driver download process gets completed, launch the installation wizard by double-clicking on the setup file.
- Now follow the on-screen instructions to install the latest driver update on your system.
- Lastly, reboot your computer for these recent changes to take effect.
Method 2: Download 802.11n WLAN driver & Install It Using Device Manager (Manual)
Microsoft Windows OS comes with a default utility called Device Manager to manage all the PC peripherals and their corresponding driver software. You can also use it on your Windows 11 devices to manually install or update WLAN 802.11n driver to its latest available version. Here are the step-by-step instructions that can help you in doing so.
- In the Windows search box on the taskbar, type device manager and then select the Best match result.
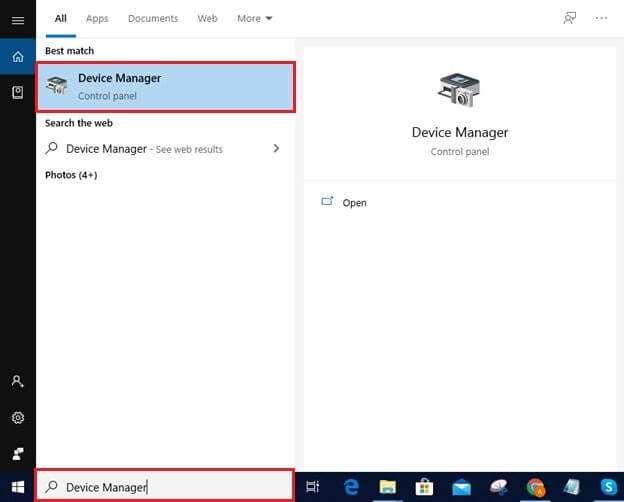
- In Device Manager, scroll down till you see the Network adapters branch and then click on it to see the list of all installed network cards in the system.
- Right-click on your 802.11n WLAN network adapter and select the “Update Driver Software” option from the context menu.
- On the next screen, select “Search automatically for updated driver software” from the available options.
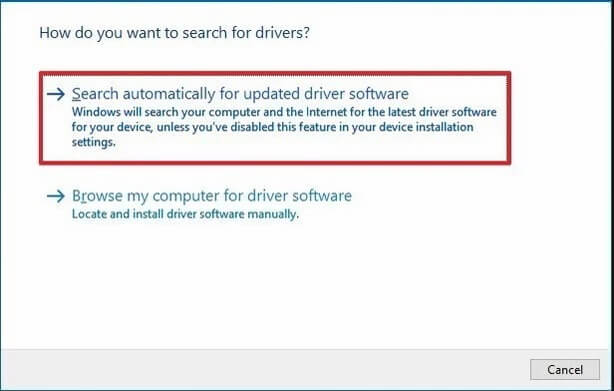
- Wait till the 802.11n WLAN driver download, update, and installation process completes.
- After that, restart your computer.
Also know: Download Realtek WiFi Driver for Windows 10, 11 (32/64 bit)
Method 3: Use Bit Driver Updater to Download & Install 802.11n Driver for Windows 11/10/8/7 (Automatic)
If you don’t want to go through the trouble of downloading and installing the driver manually, you can do it automatically with Bit Driver Updater. It is one of the best tools in the world of the best free driver updater software to date.
The program is seamlessly designed to scan every nook and cranny of your system for outdated and misconfigured drivers and update them automatically in a single click.
How to Use Bit Driver Updater?
Below are the simple steps you need to follow to download 802.11n WLAN driver, update, and install it using this amazing driver updating tool.
1: First of all, click on the below button to download and install Bit Driver Updater.
2: Click the “Scan Drivers” button available on the home screen to let the tool check your computer for potential driver problems.
3: Review the scan results and click on the “Update Now” button placed alongside the problematic 802.11n wireless LAN driver to download and install its most up-to-date version automatically.
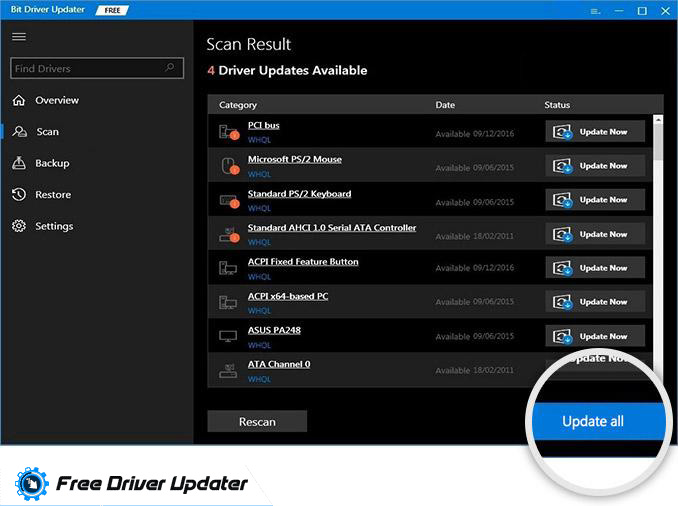
Frequently Asked Questions (FAQs)
Q1. What is 802.11n WLAN Adapter?
A specification for communication of LAN i.e Local Area Network 802.11n WLAN Adapter. It improves the speed, reliability, and range of your transmission. However, for the adapter to communicate with your OS, it is necessary to download the Broadcom 802.11n drivers for Windows 11 devices. Use any one of the methods in the article to download the latest available drivers.
Q2. How do I connect to 802.11n WLAN?
Open the Device Manager utility on your PC. Expand the category for Network Adapters. Choose the Wireless adapter and press the Action button on the menu bar. Open Properties and navigate to the tab Advanced. Under the Property section press 802.11n and Enable it.
Q3. How do I Install an 802.11n USB to Wi-Fi dongle?
Insert the Network card into your device’s USB port. Download the latest driver compatible with your Broadcom 802.11n driver using any one of the listed methods in the article. However, use the automatic driver updater Bit Driver updater to install all your system drivers automatically.
Also know: Virgin Media WiFi Not Working! Here’s How to Fix?
802.11n WLAN Driver Download: Done Successfully
Keeping your 802.11n WLAN adapter drivers up to date can help your network adapter work properly. Therefore, through this post, we discussed various methods to download and install WLAN 802.11n driver updates for Windows 11, 10, 8, and 7.
We hope this piece of information comes in handy for you. If you have any questions or suggestions, you’re welcome to leave comments below.
Snehil Masih is a professional technical writer. He is passionate about new & emerging technology and he keeps abreast with the latest technology trends. When not writing, Snehil is likely to be found listening to music, painting, traveling, or simply excavating into his favourite cuisines.

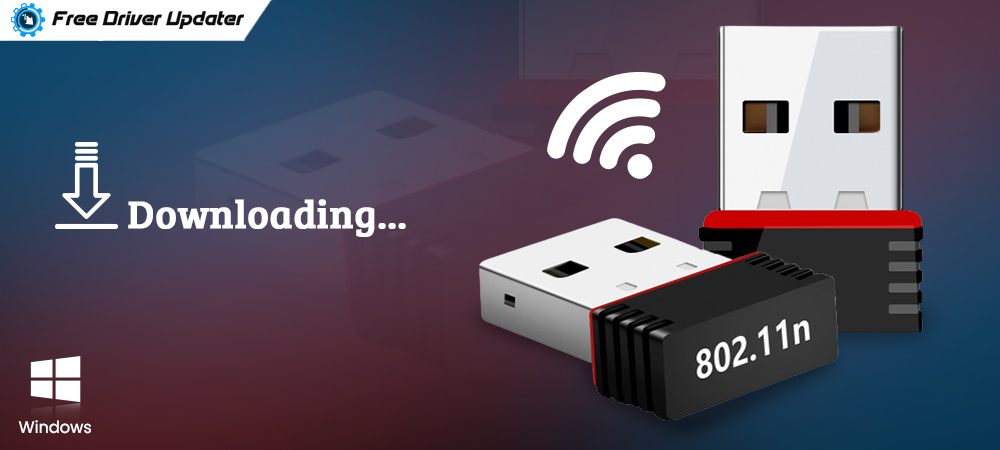






![How to Update and Reinstall Keyboard Drivers on Windows 10/11 [A Guide]](https://wpcontent.totheverge.com/totheverge/wp-content/uploads/2023/06/05062841/How-to-Update-and-Re-install-Keyyboard-Drivers-on-Windows-10.jpg)
