If you want to know the methods to execute the Logitech Brio drivers download and update on Windows 11/10, then check out the best methods cited in this thorough guide.
Logitech is an amazing electronics brand. The brand has been offering some of the best devices and electronics for over 4 decades. From webcams to speakers, keyboards to mice, and other smartphones to computer accessories. Logitech has been manufacturing and providing solutions for all kinds of electronics.
One such product from the provider is the Logitech Brio webcam. The webcam allows you to record and live stream videos with amazing picture quality, frame rate, screen refresh rate, and whatnot. The tool is used by thousands of creators, professionals, businessmen, and others to conduct meetings, stream live shows, record gameplay reactions, and much more.
Logitech Brio webcam is quite amazing and one of the best devices in what it does. However, to get the best out of the webcam, your system needs Logitech Brio drivers.
Drivers, whether it is for webcams or other devices, allow you to get a stable working and optimally performing device. This means that with the help of drivers, you can easily run any specific device with your Windows PC/laptop. So, to use the webcam with your system, you need to install its latest driver.
The methods to execute the Logitech Brio drivers download and update are quite easy. This is something that we will assist you with via this write-up. In the upcoming sections, you will see some of the best methods to download and install the drivers for not just the webcam, but some other devices as well. Let’s find out how.
How to Execute Logitech Brio drivers download and Update for Windows 11/10?
Below, you will see some of the best and safest ways to perform Logitech Brio drivers download and update on Windows 11/10/ Check out the complete guide and use the method you like the most to get the latest version of the webcam driver.
Method 1: Use Official Websites to Get the Driver
One of the most secure and trusted ways to execute Logitech Brio drivers download and install them is using Logitech’s official website of the manufacturer. The support page of this website will allow you to install the required driver easily. Follow the steps provided below for more details:
- Visit the Support Page of Logitech.
- Search for the BRIO in the section provided and click the product required.
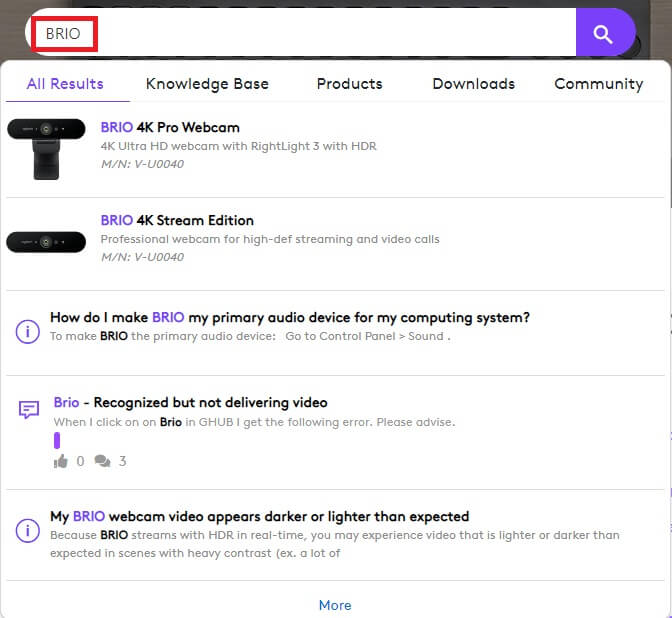
- After the website redirects you to the product page, click on Downloads.
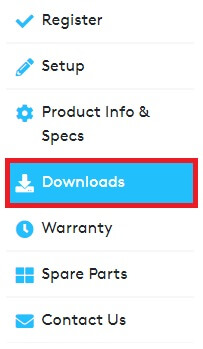
- On this page, select the operating system installed on your device.
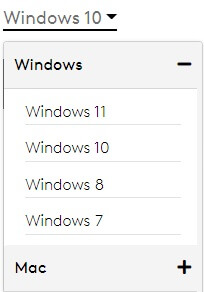
- From the right pane, click the Download button and install the driver as required.
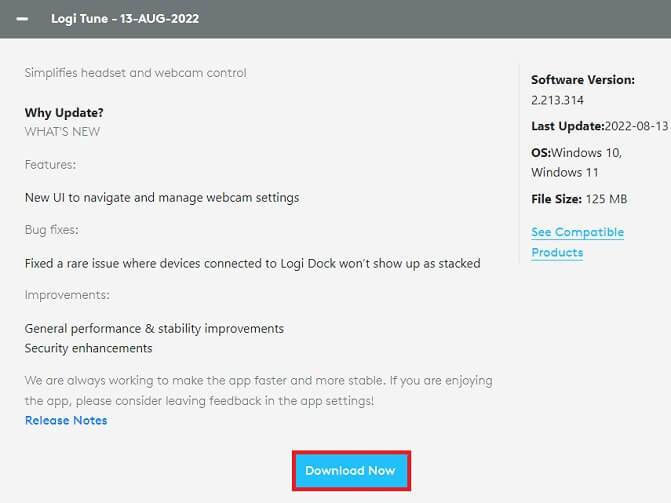
If you want another method to perform Logitech Brio drivers update, then you can take the help of the next method.
Also know: Logitech C920 Webcam Not Working on Windows 11/10 [Solved]
Method 2: Device Manager is Safe to Update the Logitech Brio Drivers
Another great way to get any kind of driver is with the help of the Device Manager. This is a Windows-integrated tool that allows you to manage the device as well as update the driver as required. You can easily take the help of the below steps to know how to use the tool and execute the Logitech Brio drivers update for Windows 11/10:
- Right-click the Start button and run the Device Manager.
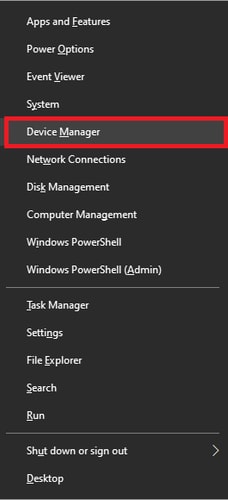
- Expand the category of Imaging Devices in the tool.
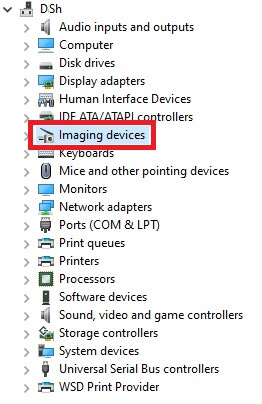
- Look for Logitech Brio and right-click the same. Click the option to Update the driver.
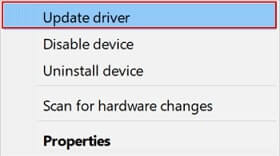
- If asked, click the button named Search Automatically for Driver Updates.
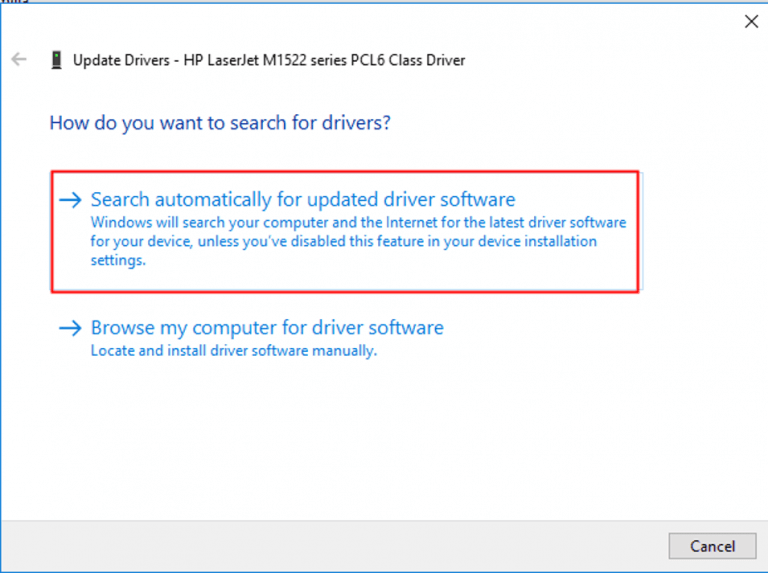
- Restart your device after you install the required driver following the on-screen instructions.
If you don’t want to waste your efforts on the manual method to get Logitech Brio drivers for Windows 11/10, then follow the next method.
Also know: HP Webcam Drivers Download, Install and Update on Windows 10, 11, 8, 7
Method 3: Automatically Download Drivers with Bit Driver Updater
Lastly, we present to you the panacea to all the problems related to outdated drivers, not just for the webcam ones, but for all. To perform Logitech Brio drivers update for Windows 10/11, you can seek the help of the Bit Driver Updater. This is one of the best tools that not only allow automatic updates for all kinds of drivers but also offers other features.
Using the software, you can get the power to create backups of existing drivers and restore them on your device if ever required. Additionally, you can even ignore any update if you don’t want to install it on your system.
One of the best features of the tool is its driver scheduling options. You may not always want to install the updates and focus on other tasks at hand. In such cases, you can schedule the updates at a specific time with bit Driver Updater. So, the tool does not interfere with your daily work as well.
But all these features are not the only ones offered to you. There are a plethora of options available that make your task easier for you. And with the help of the tool, you get certified drivers only, so there are no chances for malware attacks or other threats.
How to Use The Bit Driver Updater for Logitech Brio Drivers Update?
Below is the procedure that will assist you with the Logitech Brio drivers update for Windows 11/10:
- Click the button below and download the Bit Driver Updater tool.

- Install and run the software on your device to proceed.
- Next, click the Scan Drivers button if the system scanning for outdated drivers does not start automatically.

- Hit the Update All button (Pro version only) to get the updates for all the drivers or use the Update Now ones to download individual updates.
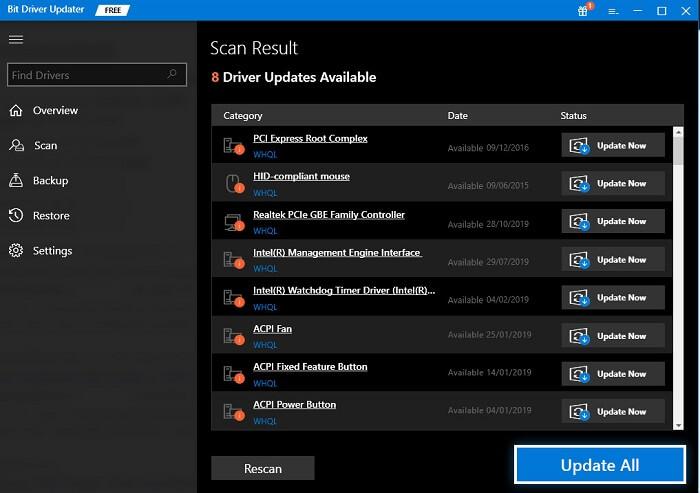
- Restart the system when the update is installed.
Logitech Brio Drivers Download and Update for Windows 11/10: Successful
So, we hope that the above methods to get the Logitech Brio drivers for Windows 11/10 helped you download and install the driver easily.
All the methods shown and explained above are quite easy and safe to use for beginners and professionals. Using the same, you can get the drivers for any Windows version. If you have any kind of problem or confusion related to the methods provided to execute Logitech Brio drivers download or update, feel free to contact us via comments. Write your queries and our experts will provide the best solution for your queries instantly.
We would also love to know your feedback related to the guide. Additionally, subscribe to our newsletter and stay connected for such interesting and helpful guides and articles.
Snehil Masih is a professional technical writer. He is passionate about new & emerging technology and he keeps abreast with the latest technology trends. When not writing, Snehil is likely to be found listening to music, painting, traveling, or simply excavating into his favourite cuisines.

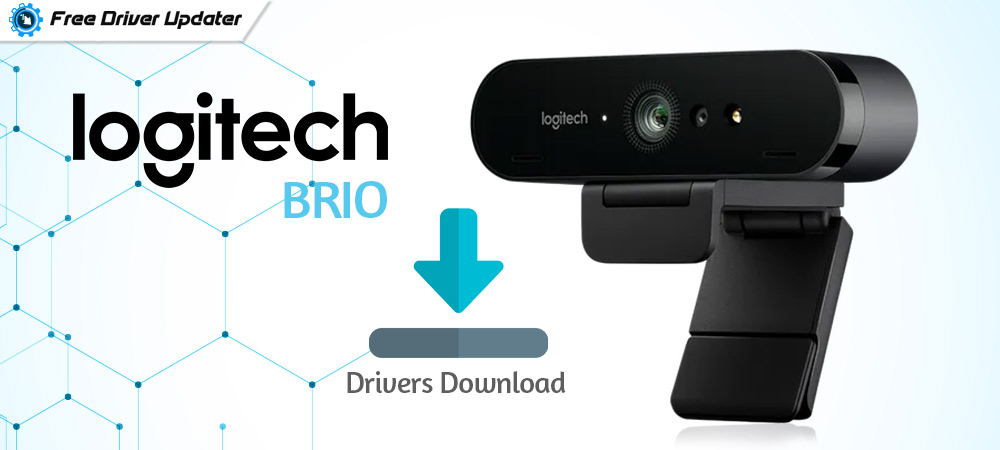





![How to Update and Reinstall Keyboard Drivers on Windows 10/11 [A Guide]](https://wpcontent.totheverge.com/totheverge/wp-content/uploads/2023/06/05062841/How-to-Update-and-Re-install-Keyyboard-Drivers-on-Windows-10.jpg)
