This article will explain all the best and easiest ways to download the HP Photosmart 7520 driver for Windows 11/10/8/7 to help you run the printer smoothly.
Printers are very helpful devices. With the help of a printer, you can make a hard copy of anything digital with ease. With the advancement of technology, more and more smart printers are being developed by the day. One such device from an electronic giant is HP Photosmart 7520. This is an amazing device that is perfect for small office and regular home printing requirements.
Although the printer is very easy to set up and use, at times may pose some problems for you. The most common reason behind this problem is an outdated or missing printer driver. Drivers are the key to running and using any device on your system, printer, or otherwise.
So, to get rid of all the errors commonly faced while using the printer is to download and update HP Photosmart 7520 driver for Windows 10/11 and other systems. There are multiple methods to do this and we have brought all of the safest ones of these for you. Have a look at the different techniques provided below and get the driver for your printer with ease. Let’s proceed toward the solutions for a better understanding.
Methods for HP Photosmart 7520 Driver Download And Update for Windows 10/11
Below you will find multiple procedures to help you download and update HP Photosmart 7520 printer driver. You can use any of the solutions provided to get the latest version of the HP Printer Driver according to the OS installed. However, we recommend that you take the help of the automatic method for better and quick results.
Method 1: Visit the Official HP Website
One of the safest ways to get the HP Photosmart printer 7520 driver is to download it from the official website of HP. This website allows you to download the driver according to your operating system. And as the website is the official website of the manufacturer, it is reliable as well. Follow the instructions below to know what you can do:
- Click on the link to Visit HP Official Driver Download Website.
- From the types of devices, select Printer.
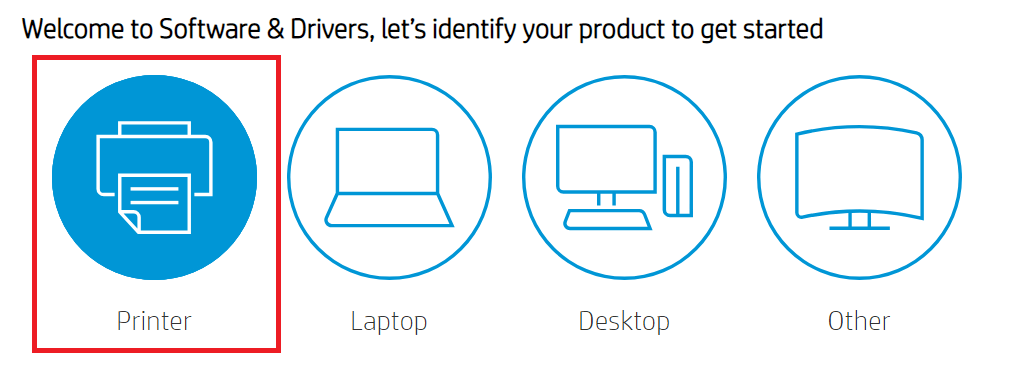
- On the next page, you will find a search section. Type of name of your product to proceed and click on the most suitable search result.
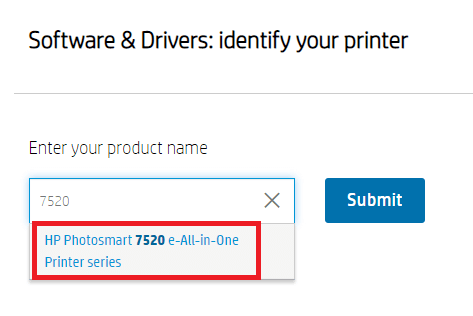
- Now, on the page of the printer, Choose the operating system you are using.
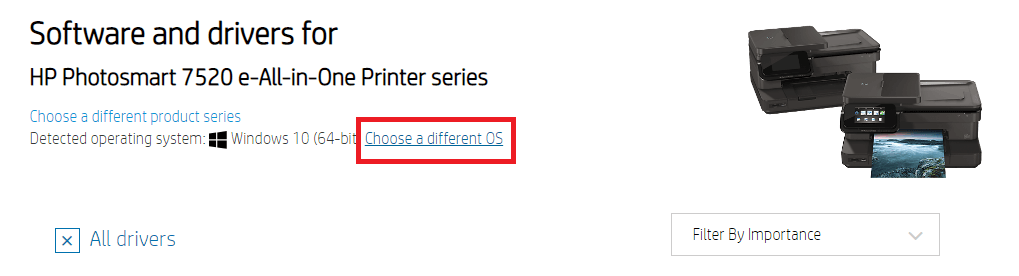
- Once the OS is selected, expand the categories of the required driver type and hit the Download button to get the driver set up.
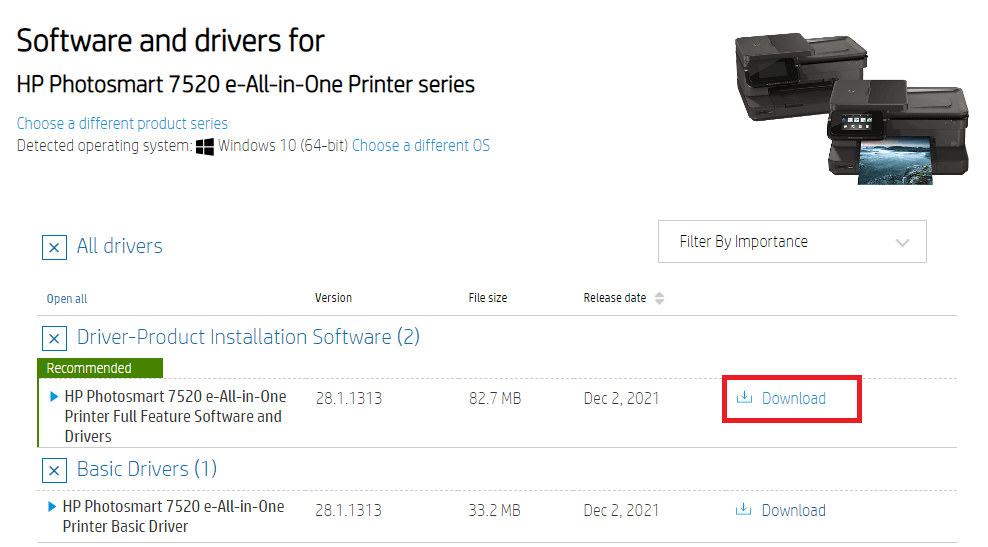
- Install the driver on your device.
Also read: HP EliteBook 840 G3 Drivers Download and Install in Windows PC
Method 2: Use the Device Manager to Update HP Photosmart 7520
If you were using the HP Photosmart 7520 beforehand but started facing some problems recently, then you need to take the help of the Device Manager to update the device driver. This tool is a Windows-integrated tool that allows you to maintain different devices on your system, connected to your device in some way. You can also use the same to update the drivers of your device as well. Follow the steps below to know what you need to do:
- Right-click on the Start button and run the Device Manager.
- From the list of device categories, double-click on all the print-related categories.
- Right-click on HP Photosmart 7520 and select the option to Update Driver.
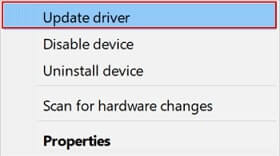
- If prompted, click on the button stating Search Automatically for Driver Updates.
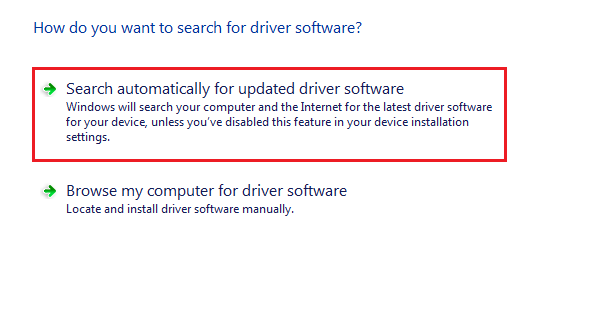
- Using the on-screen instructions that follow, install the driver on your PC.
Method 3: Automatically Update Drivers with Bit Driver Updater
The last and the ultimate solution to download any kind of printer driver, including the HP Photosmart 7520 printer driver, is to use the Bit Driver Updater. This is a third-party tool, developed to help Windows users get all kinds of driver updates with a single click. The tool is quite smart and allows you to get updates for all kinds of devices with ease. Additionally, the software poses other benefits and features to you as well.
Using the Bit Driver Updater, you can easily schedule the update or do the same instantly. Additionally, you can also back up and restore the drivers as required. You can use these backups in case the driver ever fails. Moreover, the drivers provided by the updater are certified, hence, there is no threat of malware.
One of the best features of the software is that it is multilingual. This means that users from various geographical areas can easily use the software bypassing the language barrier. Another great feature of the tool is that if you don’t want to update and install a driver, then you can put the same in the ignore list.
That’s enough about the tool. Let’s see how you can use the tool with ease.
How to Use Bit Driver Updater for HP Photosmart 7520 Printer Updates?
Follow the steps provided below to update the HP Photosmart printer 7520 drivers using the Bit Driver Updater tool (steps viable for other driver updates as well):
- Click on the button below to Download the Bit Driver Updater setup.

- When the setup is downloaded, install the tool and proceed to run it.
- Use the tool to scan your system quite deeply for outdated drivers. Use the Scan Drivers button to initiate the scanning.

- When the list of driver updates from different devices appears on the system, click on the Update All button.

- Restart the system when all the updates are installed.
The Update All button on the tool works only if you have purchased the pro version of the tool. Alternatively, you can also use the Update Now button for the individual update driver for different drivers.
Also read: How to Fix HP Laptop Battery Not Charging Issue in Windows PC
HP Photosmart 7520 Printer Driver Download And Update for Windows 10/11: Successful
So, in the previous sections of this thorough guide, we had a look at some of the easiest and safest methods to download and update the HP Photosmart 7520 driver for Windows 10/11. We hope that these methods were the precise solutions that brought you here to this guide. We would be very happy if we were able to help you in any way.
If you have any questions related to the article, we would love to help you with the same. Use our comments section below for your queries. We would also love to hear about your reviews for the article.
Snehil Masih is a professional technical writer. He is passionate about new & emerging technology and he keeps abreast with the latest technology trends. When not writing, Snehil is likely to be found listening to music, painting, traveling, or simply excavating into his favourite cuisines.







![How to Update and Reinstall Keyboard Drivers on Windows 10/11 [A Guide]](https://wpcontent.totheverge.com/totheverge/wp-content/uploads/2023/06/05062841/How-to-Update-and-Re-install-Keyyboard-Drivers-on-Windows-10.jpg)
