HP Laserjet 1320n is a great printer for both home and small business use. It comes with a duplex printing module. You can scan, print, and fax easily and quickly using this printer. Both Mac OS X and Microsoft Windows OS support this printer.
If you are having a slow, inefficient, and frustrating printing, scanning, or connecting experience with your HP LaserJet 1320n network printer on a Windows PC system, then it can be fixed by downloading the most recent HP LaserJet 1320n Driver.
Therefore, we are here to help you with the best ways to find, download, install, and update the HP printer driver for the Windows system.
Simple Ways for HP Laserjet 1320n Printer Driver Download and Update
Below are some of the straightforward methods you can perform in order to download printer drivers for Windows errorlessly.
Way 1: Use the Manufacturer’s Website for HP Laserjet 1320n Driver Download
For their own products, HP regularly releases updated drivers. Therefore, you can look for the HP Laserjet 1320n drivers on HP’s official website.
For beginners and those without technical skills, this method may be daunting and error-prone. However, if you are familiar with technology, you may perform the HP LaserJet 1320n driver free download by following the instructions below.
- Click here to go to the official site of HP- Click Here To Visit
- Then, place your mouse on the Support section and select Software and Driver within the Problem-Solving column.
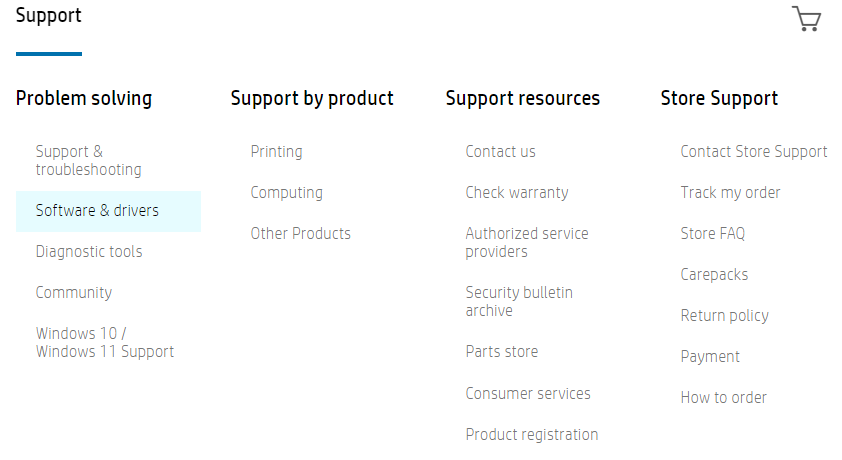
- A page will open up displaying various device categories. Select the Printer category there.
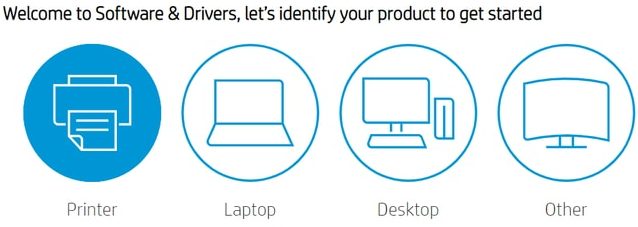
- Now, type your product i.e. HP Laserjet 1320n driver in the search box and hit Submit.
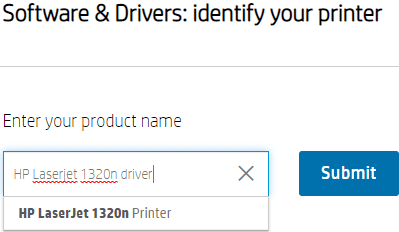
- Find your desired product model and compatible Windows OS on the following page. Then, hit the Download button next to your product.
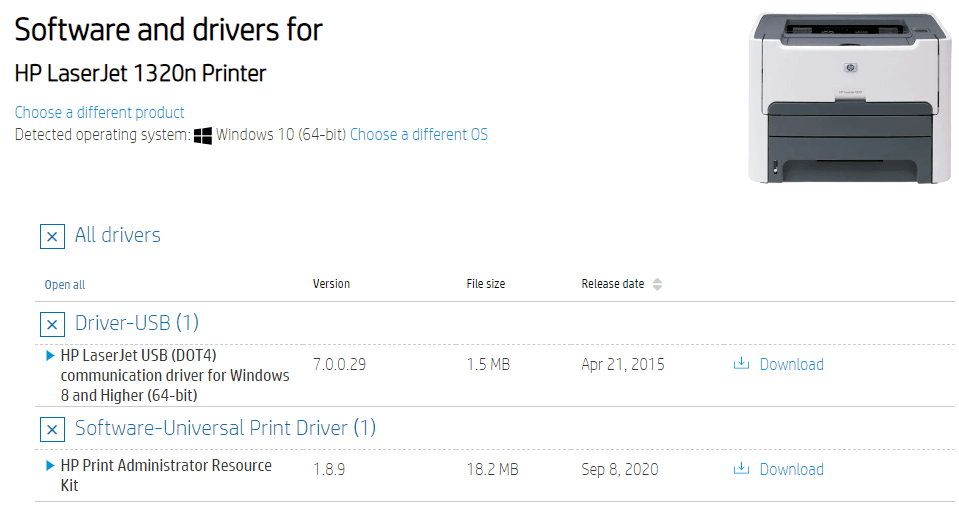
- Then, go to the Downloads folder of your system and double-click on your downloaded file. Follow all the onscreen steps for successful driver installation.
Restarting your computer thereafter will save the updated settings. That’s it, you’ve just installed the HP Laserjet 1320n driver on your PC.
Way 2: Update HP Laserjet 1320n Driver Using Device Manager
If you are facing an “HP printer is offline” problem on your system, then corrupted or outdated drivers might be the culprit. Hence, you should consider updating your system drivers to fix any hardware issues including the issues with your HP printer.
To update your HP Laserjet 1320n driver, you may make use of Device Manager, a Windows built-in utility. It is a manual method, thus you should have a little technical knowledge and a lot of patience to perform this.
So, let us guide you through this process. Follow the step-by-step procedure given below to update your printer drivers easily.
- Click on the Search bar on your taskbar. There, type Device Manager and press the Enter key.
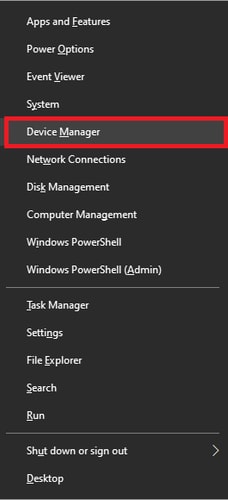
- Now, scroll down through the list of devices, locate Print Queues, and double-click on it. This will expand the Print Queues option.
- Find and right-click on your desired HP Laserjet 1320n driver and choose the Update Driver option.
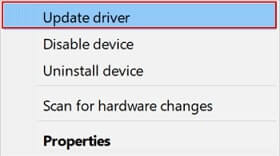
- Next, select Search automatically for drivers.

Now all you have to do is wait patiently and allow your system to find and install an appropriate and compatible HP Laserjet 1320n driver for your Windows operating system. Restart your computer when the driver installation procedure is complete.
However, if you found the above steps daunting and time-consuming, then you may read ahead and find another method to automate this whole process.
Way 3: Recommended Method for HP Laserjet 1320n Printer Driver Download and Update
For this, you just have to download an automatic driver updater if you lack the time and patience to complete a manual HP Laserjet 1320n driver download and update process. Bit Driver Updater is one of the best applications for automatically updating drivers with only one click.
You may download or update your HP Laserjet 1320n driver quickly and easily using this app to fix all the printer-related errors including the “printer not responding” error
Additionally, you can schedule your driver updates at your convenient time. You can get in touch with the support staff to handle driver-specific problems thanks to its 24×7 help.
To access all of Bit Driver Updater’s functions efficiently, you may purchase the Pro version of the app. Also, the product is backed by a 60-day full refund guarantee! Isn’t it amazing?
Moreover, this software is the safest of all as it only allows you to download and install the WHQL-certified drivers on your system. So, without wasting a minute, let us understand the stepwise instructions to set up and use this automatic driver updater without any error.
Instructions to Install and Use the Bit Driver Updater Application
- Download the Bit Driver Updater tool by clicking on the button given below.

- After the download process is completed, double-click on the downloaded setup files to start the installation process. To ensure a successful installation, follow all the instructions displayed on the screen.
- The next step is to launch the application. Then, click on the Scan Drivers button present in the Overview section of the tool. On doing this, the process of scanning all the drivers of your system will begin.

- After the completion of the scanning process, a list displaying all the drivers of your system that requires an update will appear.
- Now, select the Update Now button next to your HP Laserjet 1320n driver to start its update process. Also, to update all the system drivers simultaneously, you may select the Update All button at the bottom of the list.

Wait for some time and let the update process complete. The final step is to reboot your PC. On rebooting, all the changes will come into effect.
Conclusion: HP Laserjet 1320n Driver Download and Update on Windows PC
We hope that this HP Laserjet 1320n printer driver download, install, and update tutorial has given you a clear understanding of how to install the proper drivers for smooth communication between your printer and operating system.
For those who are not familiar with computers, the manual method may appear a little difficult and time-consuming. As a result, we advise you to use an automatic technique rather than a manual one because it is quicker, easier, and more effective.
After going through the aforementioned methods and steps, if you are still having trouble downloading and updating the HP Laserjet 1320n driver, please post your questions in the comments section below.
Snehil Masih is a professional technical writer. He is passionate about new & emerging technology and he keeps abreast with the latest technology trends. When not writing, Snehil is likely to be found listening to music, painting, traveling, or simply excavating into his favourite cuisines.







![How to Update and Reinstall Keyboard Drivers on Windows 10/11 [A Guide]](https://wpcontent.totheverge.com/totheverge/wp-content/uploads/2023/06/05062841/How-to-Update-and-Re-install-Keyyboard-Drivers-on-Windows-10.jpg)
