If you want to download or update your Focusrite Scarlett 2i2 driver on Windows. Then, read this article providing different methods to do so.
Focusrite makes various kinds of audio devices including the Scarlett 2i2 USB. The new third-generation Focusrite Scarlett 2i2 has been designed to look sleeker. Under the hood, it has been improved and tweaked so that it sounds better, has less latency, and is easier to use. With sample rates of up to 192kHz, you can get studio-quality sound wherever you go.
However, to avail of the benefit of these features, you must have the latest Focusrite Scarlett 2i2 3rd gen driver installed on your Windows PC. An updated driver can also fix problems with no sound, or static, and even improve the sound quality with ease. It also gives you access to your audio device’s more advanced features. The steps to download the driver in this article can be used on devices with Windows 11, 10, 8, and 7.
Methods To Download And Update Focusrite Scarlett 2i2 3rd, Gen Driver
You should always update the Focusrite Scarlett 2i2 driver for Windows to ensure it works at its best and to enhance the product’s performance. In this post, we will show you three easy approaches to getting the latest drivers for your product. So without any further ado, let’s jump right into it.
Download Focusrite Audio Driver For Windows From The Manufacturer’s Website
Below are some steps that will help you download the Scarlett 2i2 driver from its official website:
- Click on the link given below to visit Focusrite’s official website Click Here
- On the official website, click on the Support tab present at the top of the page. And then select the Downloads option from the dropdown list.
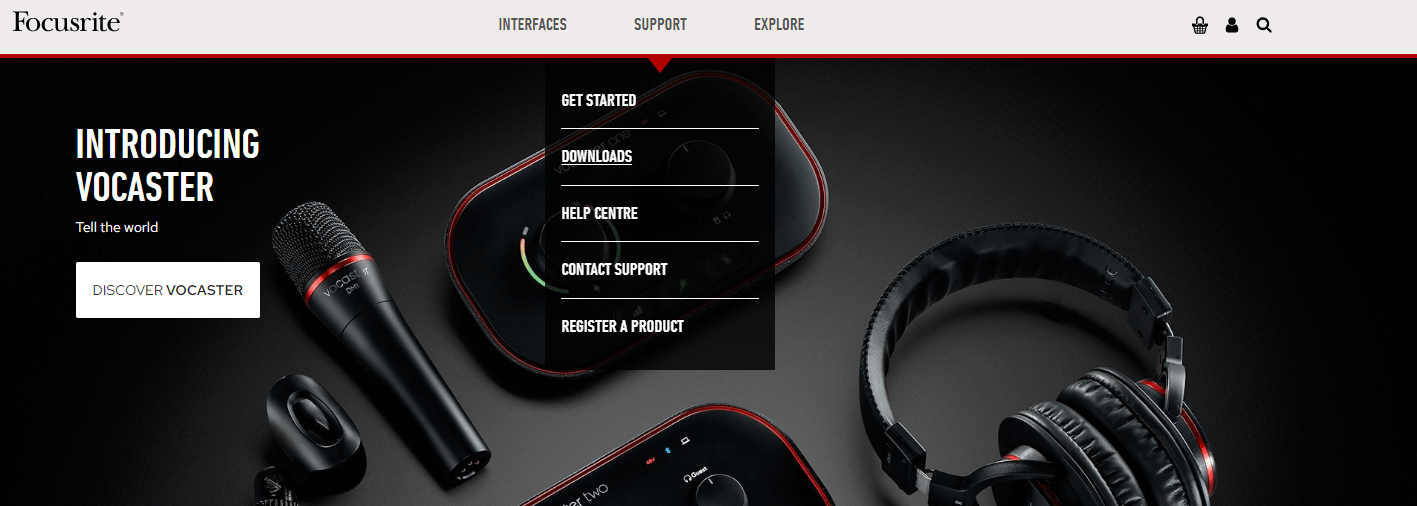
- Now, a list of Focusrite products will be displayed to you. Select the Scarlett 3rd Generation products. It will redirect you to a different page showing different 3rd gen products.
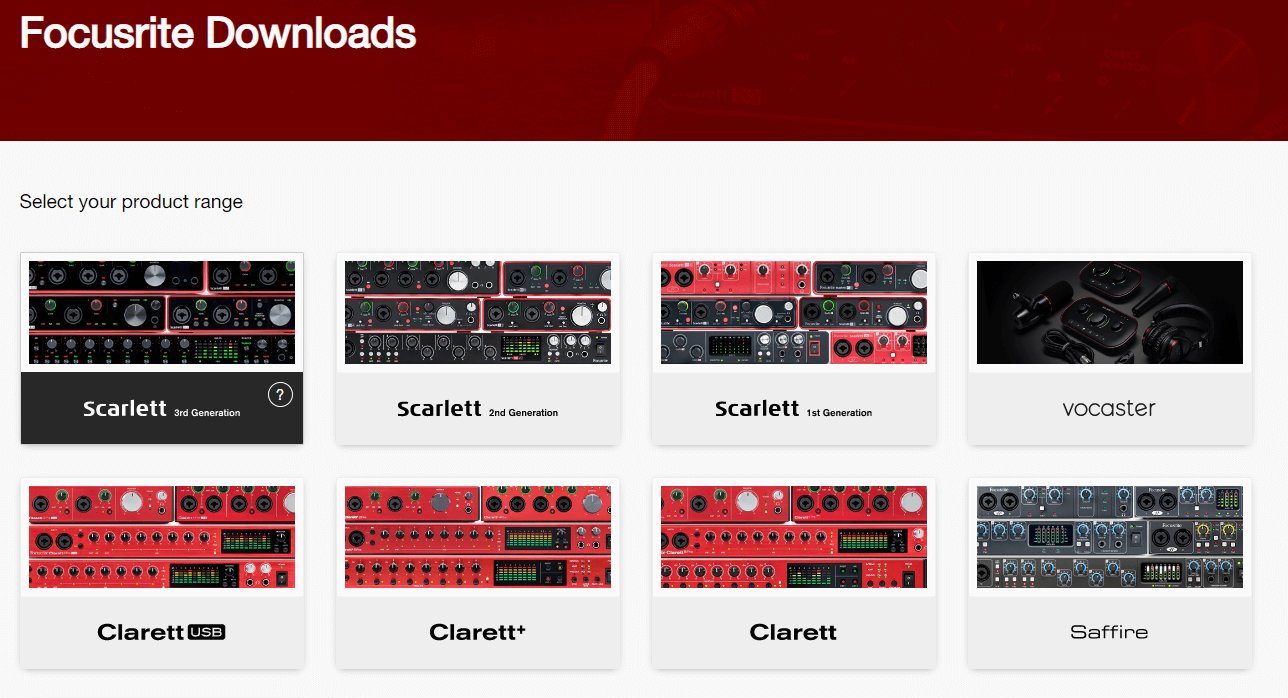
- Over there, select the Scarlett 2i2 option.
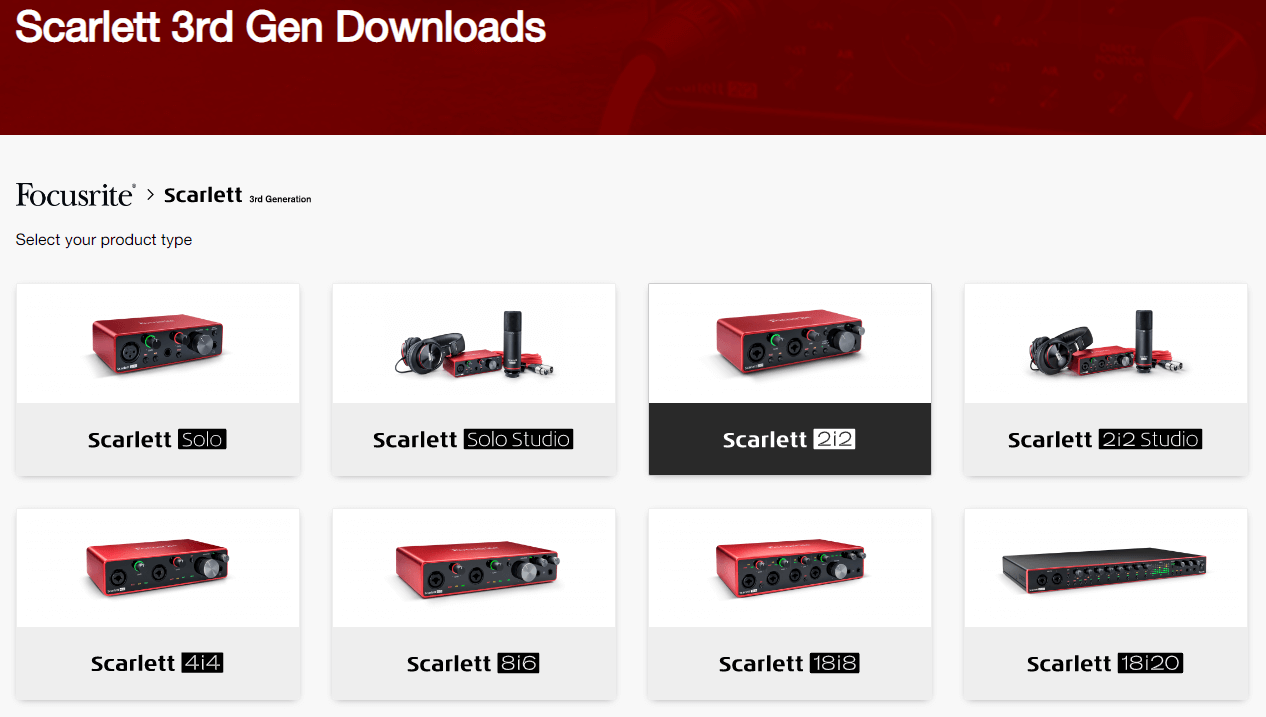
- Then, click on the Download button present in front of the Focusrite Scarlett 2i2 driver to start the process.
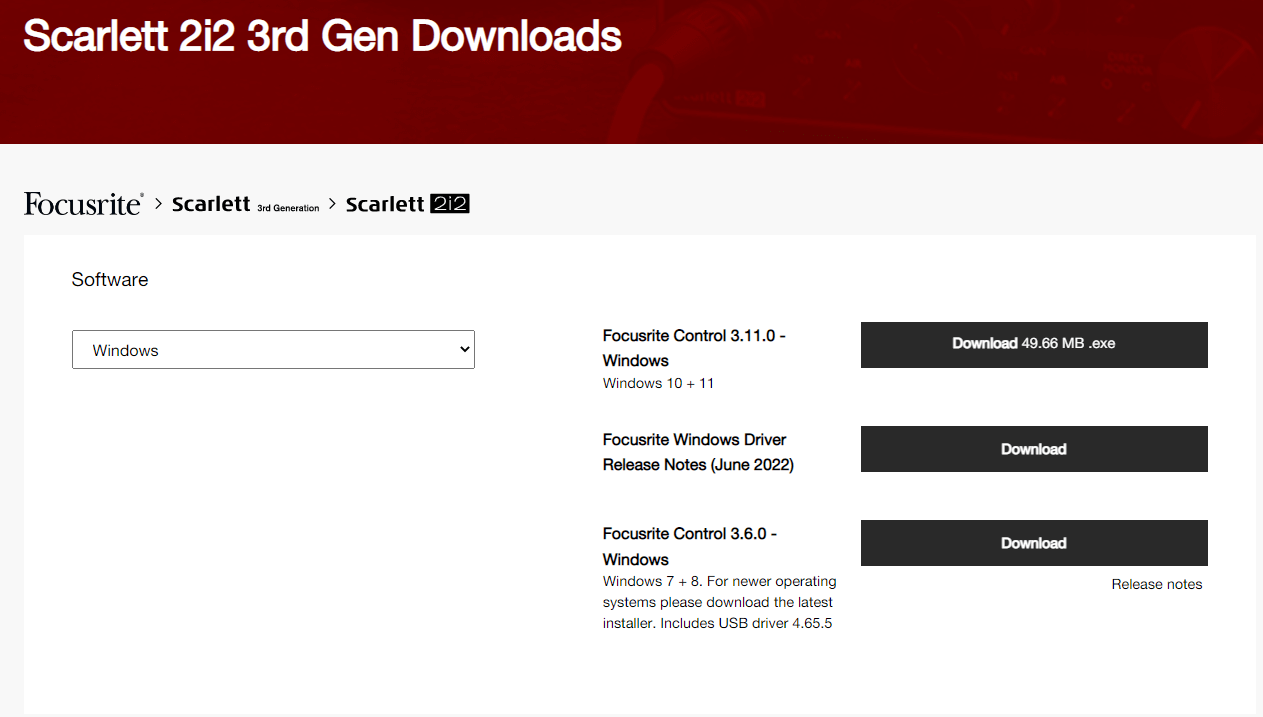
- After downloading the driver, go to the Downloads folder on your computer. And then, double-click on the driver file to install it.
- To complete the installation process, follow the on-screen instructions
- When the process is completed, Restart your computer and it will automatically implement the new Focusrite Scarlett 2i2 drivers on your PC.
Also know: How to Update Realtek Bluetooth 5.0 Driver for Windows 11/10/8/7
Update Your Focusrite Scarlett 2i2 Driver Using Windows Tools
This is another manual process where you have to use one of the Windows built-in tools called the Device Manager Windows. This tool comes with various features to improve your Windows drivers. Some of the beneficial features of using this tool are that you can update, roll back, or reinstall your drivers. Follow the steps below to use this tool in order to download Focusrite Scarlett 2i2 driver for Windows 10/11
- Click on the taskbar’s search bar and search Control Panel
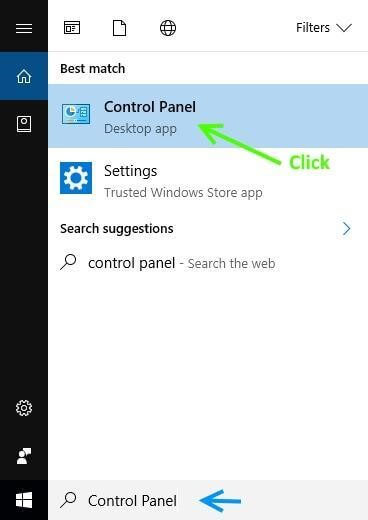
- On the Control Panel window, change the icons’ design by clicking on the “View by” dropdown menu, and selecting the Large icons option
- Now, you will see different Windows tools on the Control Panel window. Select the Device Manager tool by clicking on it.
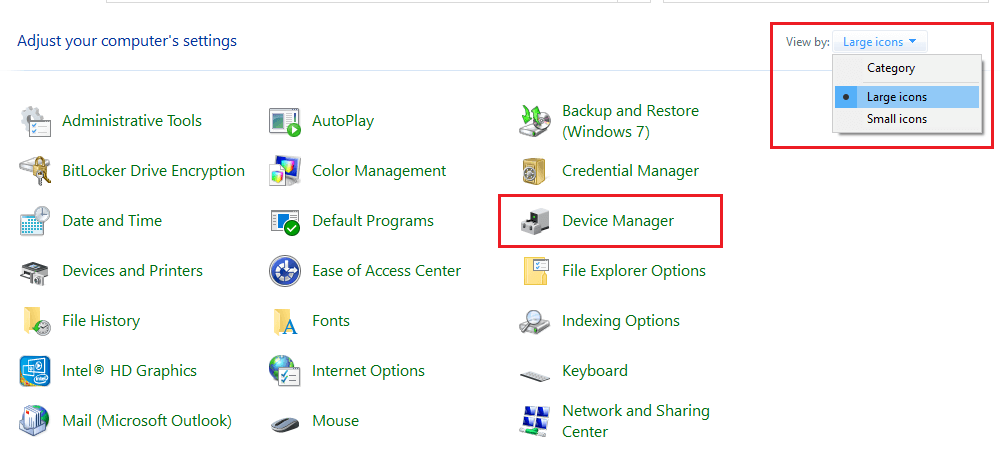
- Double-click on the “Audio inputs and outputs” option to expand it. Then, right-click on the Focusrite Scarlett 2i2 3rd gen driver and select the Updater driver option from the context menu.
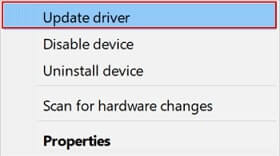
- A new pop-up window will appear, over there, click on the “Search automatically for drivers” option

- Wait for a few minutes to let your computer download the latest version of the driver. Then, follow the instructions shown on your screen to install those drivers.
Once the process is finished, Restart your computer to replace the old drivers with the new ones.
Download And Update Your Focusrite Scarlett 2i2 Driver For Windows 10 Automatically
You may feel the previous approaches to downloading and updating the Scarlett 2i2 3rd gen driver are a bit too lengthy and complicated for you. In that case, we would recommend you download the best free driver update software for pc available in the market. But before downloading such applications, you need to keep in mind that they should be safe and secure to use, like the Bit Driver Updater. This tool not only updates all kinds of drivers including the Focusrite Scarlett 2i2 driver, but it also helps with various things to boost your computer’s performance. Some of these features and functionalities of this app are mentioned below:
- Compatible with Windows 11, 10, 8.1, 8, & 7
- Comes with an easy-to-use interface
- Downloads only WHQL-certified drivers
- Automatic scanning for missing, outdated, or corrupted drivers
- Take care of all driver-related issues, which results in improving your computer’s performance
Instructions To Use The Bit Driver Updater To Download Focusrite Scarlett 2i2 Driver For Windows 10
Check out the steps shown to download and use the Bit Driver Updater program on your Windows device:
- Click on the link below to download the Bit Driver Updater app for Windows:

- Now, go to the Downloads folder and run the setup file. Then, follow the instructions displayed on your screen to complete the installation process.
- After installing the program, launch the application
- On the Bit Driver Updater window, click on the Scan Drivers button. This will allow the application to scan for missing, outdated, or corrupted drivers.

- Then, click on the Update all button to start updating all the drivers at once. You can also click on the Update Now button in front of the Focusrite Scarlett 2i2 driver for Windows to specifically download its drivers only.

- After downloading all the drivers, the app will ask you to Restart your system to install the new drivers. And that is it, now all your drivers are updated and your computer will perform more efficiently.
Wrapping Up
We believe that these methods have helped you download and update your Focusrite Scarlett 2i2 drivers easily. We would recommend you follow the above-mentioned steps in the same order they are shared. If you miss or skip any step you might end up ruining the process.
In case, if you still have any doubts or suggestions regarding this post, then share them in the comments section below. We would love to hear from you. You can also subscribe to the Free Driver Updater blog for more informative guides like this.
Snehil Masih is a professional technical writer. He is passionate about new & emerging technology and he keeps abreast with the latest technology trends. When not writing, Snehil is likely to be found listening to music, painting, traveling, or simply excavating into his favourite cuisines.







![How to Update and Reinstall Keyboard Drivers on Windows 10/11 [A Guide]](https://wpcontent.totheverge.com/totheverge/wp-content/uploads/2023/06/05062841/How-to-Update-and-Re-install-Keyyboard-Drivers-on-Windows-10.jpg)
